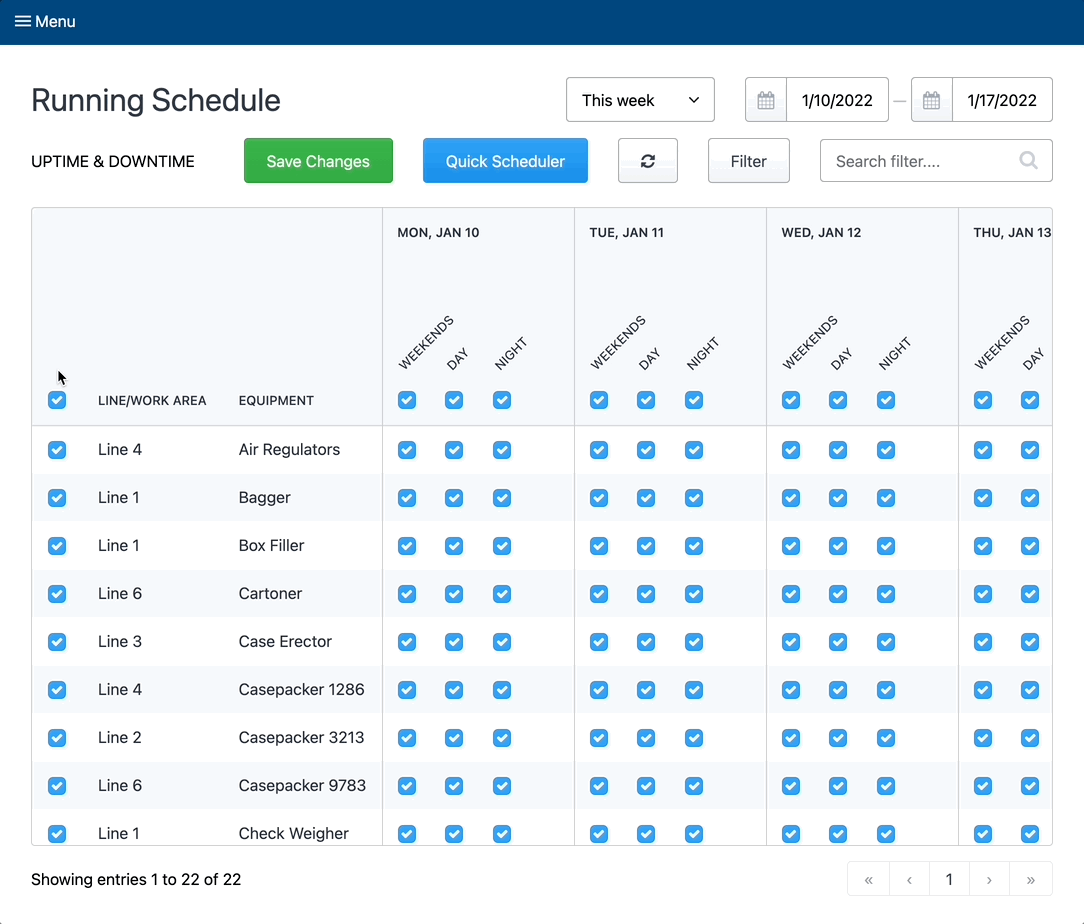Adding scheduled and unscheduled downtime is easy in Weever with these tools
Downtime happens. That's why Weever added a number of tools to help our clients manage their inspection schedules to accommodate down time. Here is an overview of your options:
Running Schedule
The new Running Schedule page lets you add planned and unplanned downtime with a single tap. This page shows all the lines and equipment in the facility, as well as the available shifts spanning the days that are selected in the date picker.
The checkmark ![]() indicates that the machine and shift are ON. This means that all inspections for this machine and shift will be scheduled to be completed.
indicates that the machine and shift are ON. This means that all inspections for this machine and shift will be scheduled to be completed.
No checkmark ![]() indicates that the machine and shift are OFF. This means that no inspections will be scheduled for this machine and shift.
indicates that the machine and shift are OFF. This means that no inspections will be scheduled for this machine and shift.
Choose the appropriate date range with the date picker. Note there is a 30 day limit for the number of days included in Running Schedule.
You can update all shift's inspections for a machine spanning the selected date range by tapping the checkbox beside that machine.
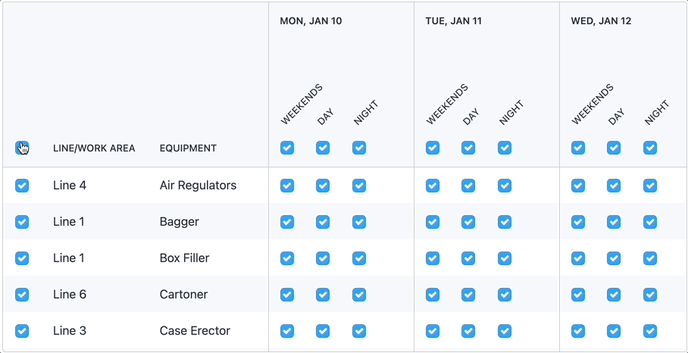
You can also update all inspections for a shift by tapping the checkbox below that shift's name
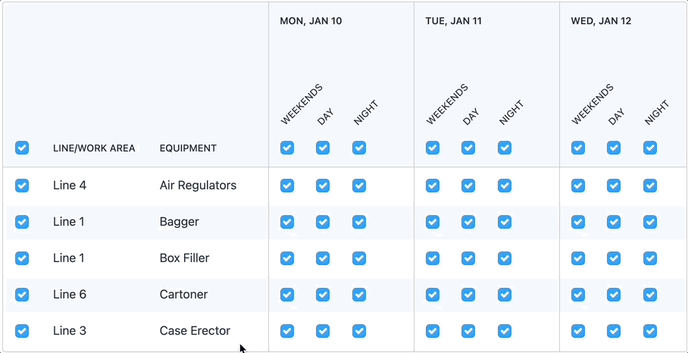
Update all the equipment on site by tapping the checkbox beside the Line/Work Area column. This will update all days within the selected date range.
After you've made your updates, tap 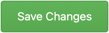
Filtering Running Schedule
You can also filter this table using the filter panel. This filter allows you to filter the Running Schedule table by line, equipment, shift. Access this filter by tapping the filter button

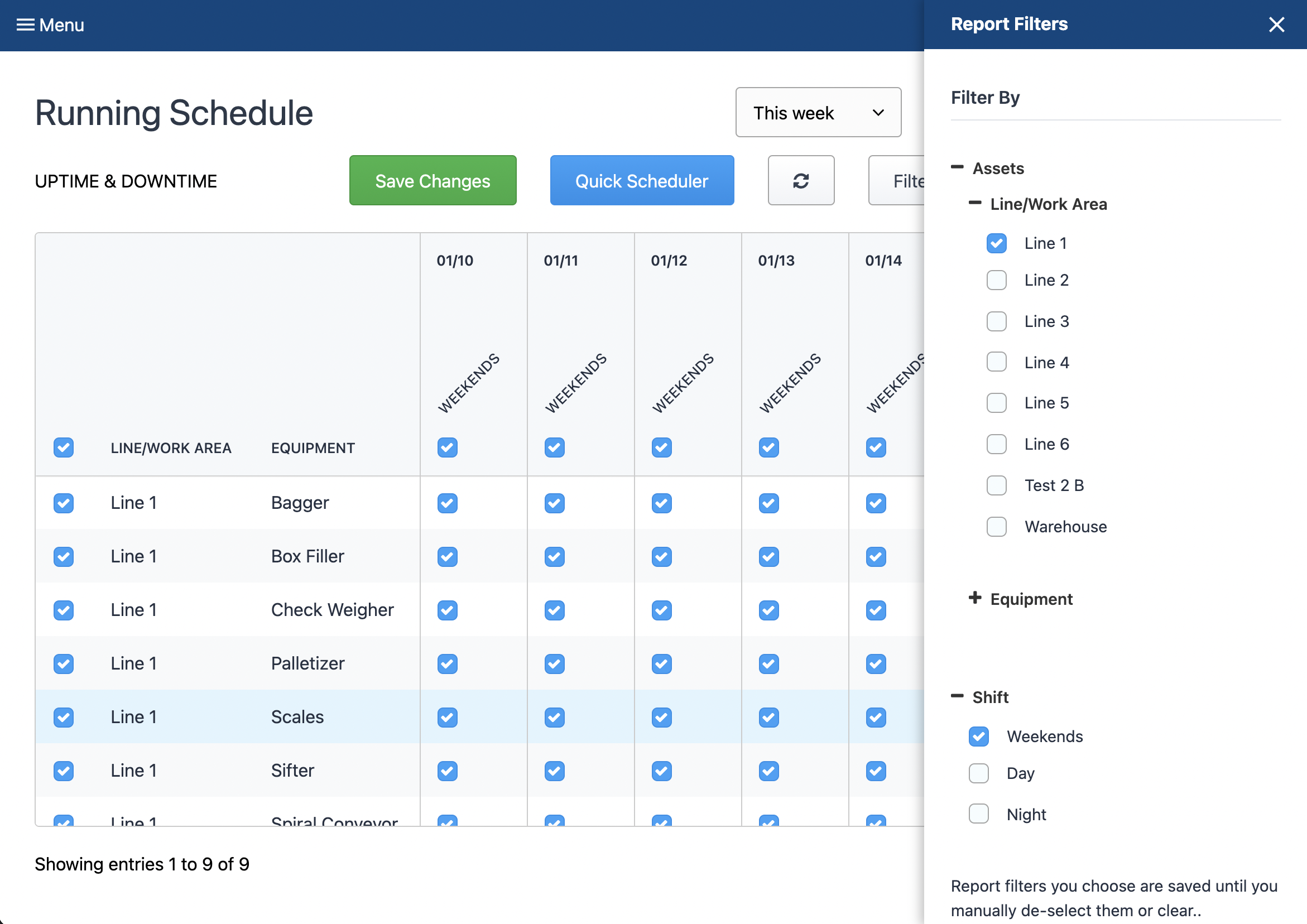
Quick Scheduler
The quick scheduler tool allows you to update downtime (or uptime) for a machine with a simple form instead of updating the checkboxes in Running Schedule. To add downtime (or uptime) with Quick Scheduler follow these steps:
On the Running Schedule page tap 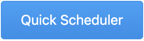
This will open a form which you can update to add your downtime.
- What would you like to do? - In this field choose whether you would like to schedule downtime or uptime by tapping the appropriate option.
- From - Add the starting date of your downtime (or uptime).
- To - Add the end date of your downtime (or uptime).
- Line/Work Area - Add the line you want to update
- Equipment - Add the equipment you want to update
- Shift - Select the shifts you would like to apply this change to.
Tip!
The quick scheduler is handy if you want to edit more than 30 days.
Tap "Save Changes" and your schedules will be automatically updated.