Use videos in your forms to show your staff important information
Embedding videos in your forms is a great way to relay information and show live examples to your staff. Instead of typing out long descriptions and instructions, you can embed a video in your form to show them what they need to know. To embed videos in your forms, follow these simple steps.
From Google Drive
Step 1: Enable the link to be viewed by anyone
- From your Google Drive, select the three dot icon to the right of the file

- Select the Share button
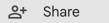
- Under General Access, select the dropdown arrow and change the access to 'Anyone with the link'. Then select 'Done'
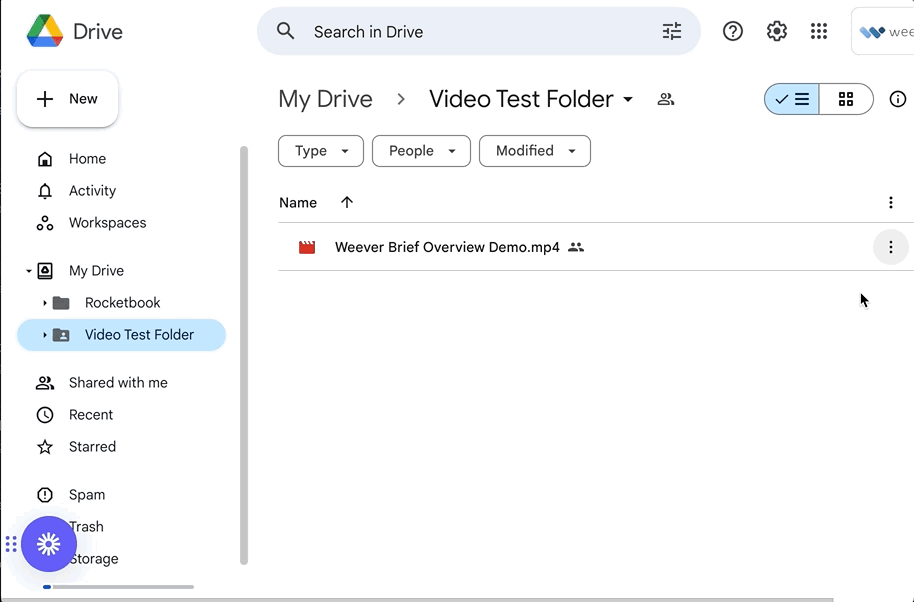
Step 2: Open your video in a new window
- Double click your video to open it up
- Select the three dot icon at the top right, then select
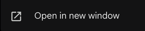
- In the new window, select the three dot icon once more, then select

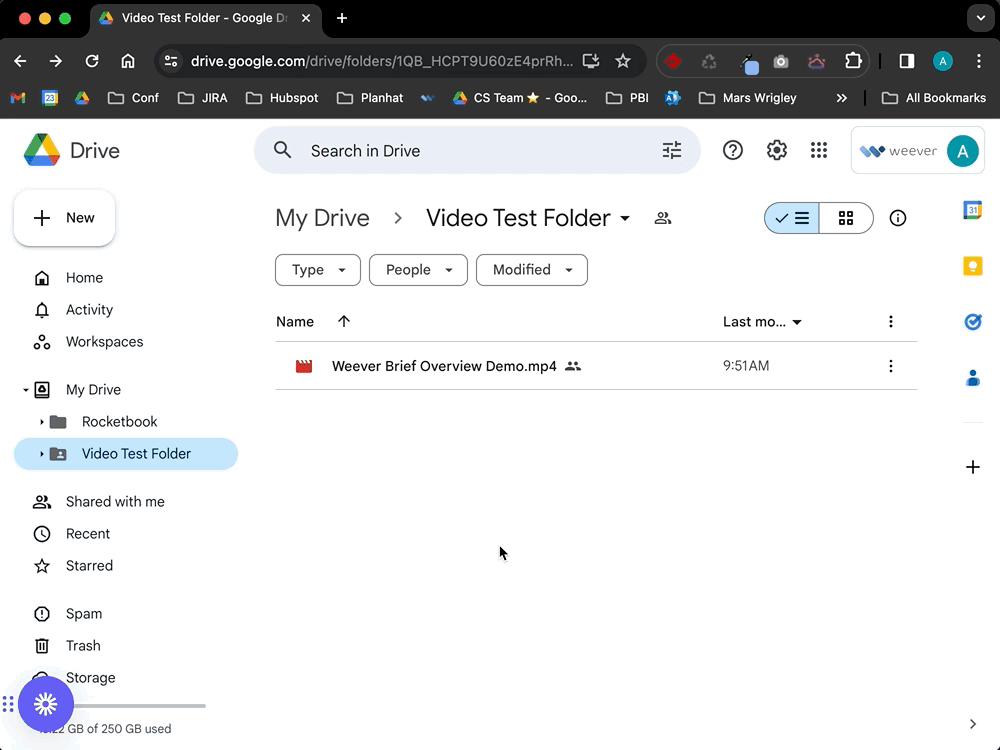
Step 3: Copy the iframe into your Info Box Field
- Highlight the iframe URL in the text box and copy it to your clipboard
- In the Form you wish to embed this video, add an Info Box field
- Select the View HTML button

- Remove the placeholder text and paste your iframe URL
- Click continue to complete the embedding.
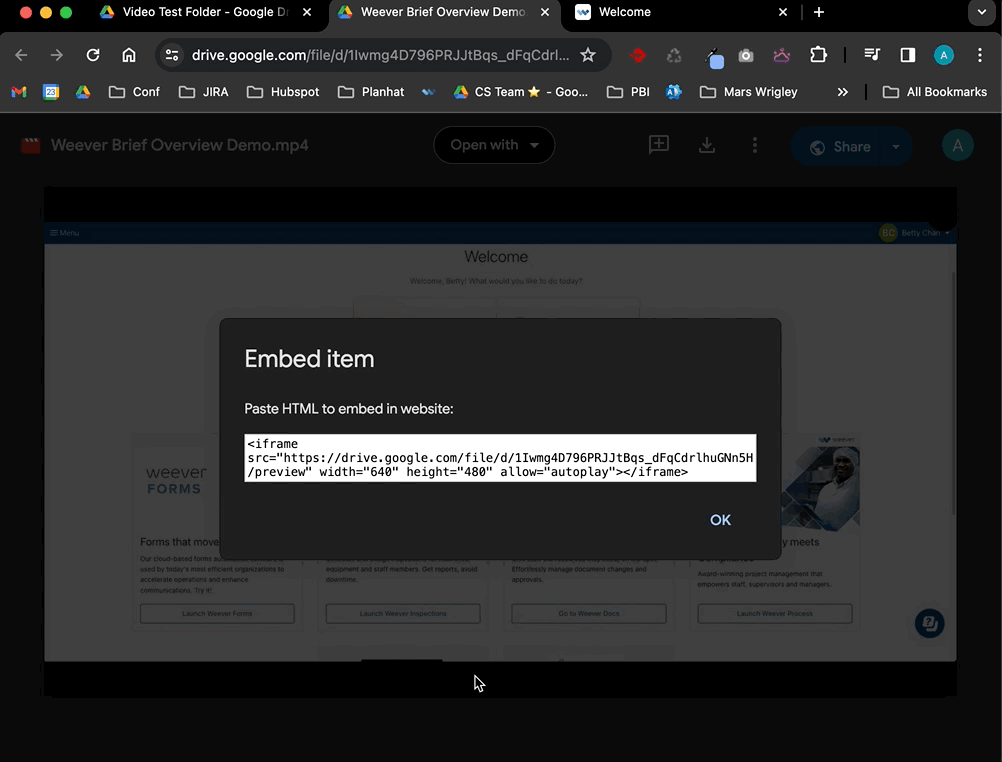
From MS Sharepoint
To share a Sharepoint video, follow these instructions. Note: only viewers with access to the Sharepoint video will be able to view it within Weever Forms or Inspections.
1. Click Share at the top right of your Sharepoint video and click "Embed code"
2. Copy the Embed code from Sharepoint

3. Add an "Info Box" field to your Form in Weever. Click on the "View HTML" option, select and delete the existing HTML and the paste the Sharepoint video Embed Code.

This video also provides an overview of how to do this.
From Youtube
1. Upload your video to Youtube. You can set your video to "Unlisted" if you do not want it to be searchable on Youtube.

2. Once your video is loaded, click to view your video on Youtube. When it is playing you will see some options at the bottom. Click the "Share" button.

3. Select "Embed"

4. Copy the embed HTML code

5. Add an "Info Box" field to your Form in Weever. Click on the "View HTML" option, select and delete the existing HTML and the paste the Sharepoint video Embed Code.

And thats it!
Now you know how to embed a video into your Form!
