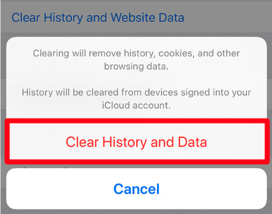If you are experiencing issues with Weever, or updated data is not being populated, clearing your cache can usually solve the issue. Heres an article on how to do that in most browsers.
Quick Navigation Links (select the browser and device you are using)
Chrome from a: Computer / iPad or iPhone / Android
Microsoft Edge from a: Computer / iPad or iPhone / Android
Safari from a: Computer / iPad or iPhone
Chrome
From a desktop computer/laptop:
- On your computer, open Chrome.
- At the top right, click More
.
- Click More tools
- Select Clear browsing data.
- At the top, choose a time range. To delete everything, select All time.
- Check the boxes for "Cookies and other site data" and "Cached images and files".
- Click Clear data.
From an iPad/iPhone:
- On your iPhone or iPad, open the Chrome app
.
- At the top right, tap More
.
- Tap History
- Select Clear browsing data.
- At the top, choose a time range. To delete everything, select All time.
- Make sure there’s a check mark next to "Cookies, Site Data," and "Cached Images and Files."
- Tap Clear browsing data.
From an Android phone/tablet:
- On your Android phone or tablet, open the Chrome app
.
- At the top right, tap More
.
- Tap History
- Select Clear browsing data.
- At the top, choose a time range. To delete everything, select All time.
- Next to "Cookies and site data" and "Cached images and files," check the boxes.
- Tap Clear data.
Microsoft Edge
From a desktop computer/laptop:
- Open Microsoft Edge.
- In the upper-right corner of the browser, select Settings and more

- Select Settings, then click on Privacy & services.
- Under Clear Browsing Data, select Choose what to clear.
- Check Cached images and files and Cookies and other site data, then select Clear now.
- Restart the browser.
From an iPad/iPhone:
- Open the Microsoft Edge browser on your iPhone.
- Tap the three horizontal dots in the centre on the bottom bar.


4. Tap on “Privacy and Security.”
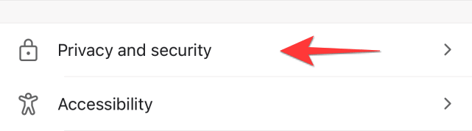
5. Select “Clear Browsing Data.”

6. Tap “Time Range” and choose “All Time.” Select the items you want to remove from Microsoft Edge.
From an Android phone/tablet:
- Open the Edge app, tap Menu (the three dots at the bottom of the screen), and select Settings.
- Tap Privacy and Security > Clear browsing data.
- Select Cached images and files, then tap Clear data to delete your Microsoft Edge cache on Android.
Safari
From an Apple desktop/laptop:
1. Open the Safari web browser
2. Select the History tab at the top
3. At the bottom of that tab, select Clear History...
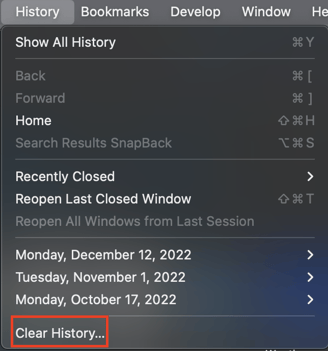
4. A box pops up with a choice to clear the last hour, today, today and yesterday, or all history. Choose your time frame and click the Clear History button.
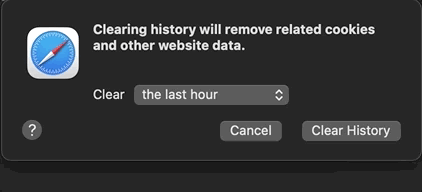
From an iPad/iPhone:
1. Open the Settings app on your device ![]()
2. Scroll down until you see the Safari option and select it
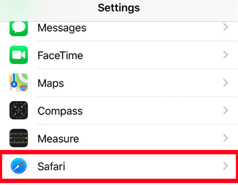
3. Scroll down again and select Clear History and Website Data
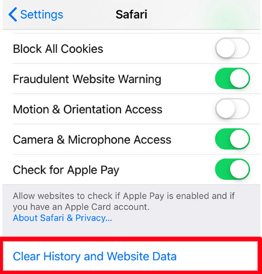
4. The option to Clear History and Data will appear at the bottom, select it to clear your cache.