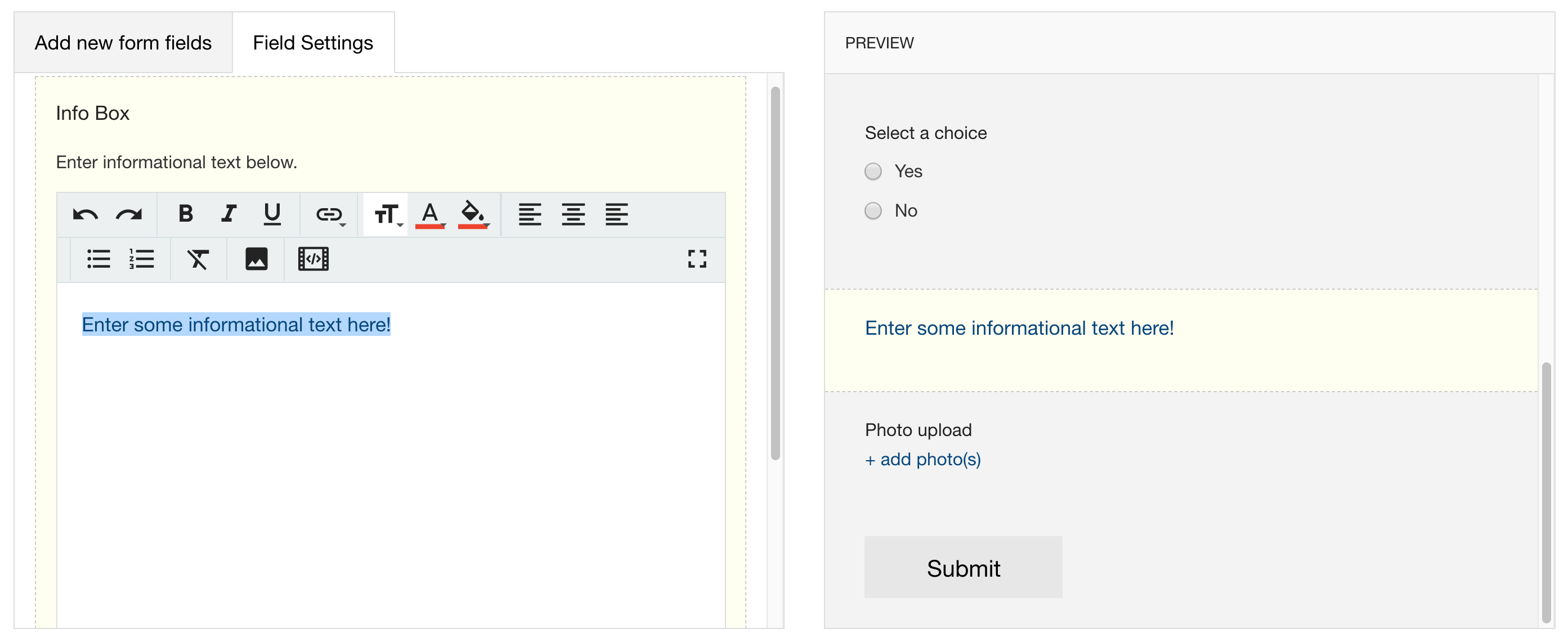In certain cases it can be beneficial to link from one form to another. An example of this is at the end of an audit you can link to a root cause analysis form for the user to complete if some conditions are met.
Adding a link is simple using Info Boxes.
Info Boxes are Form Builder elements that you can use to add rich content to your form to help guide the user through the experience, ensuring the appropriate steps are followed and the data is clean. Use Info Boxes to add photos, text, embed links (such as Youtube videos). In this case, we are going to add a link at the end of one form.
Here’s how you do this.
Step 1: Open Form Builder
Step 2: Create a New Form (you can also adapt an existing form if you wish)
Step 3: Add an Info Box
- Pro-tip: The new element that you are adding will be added below the one you have currently selected. In the below example, if you want to add the Info Box below the “Select a choice” field and above the “Photo upload” field, select the “Select a choice” field, close the edit box, and select the new Info Box element.
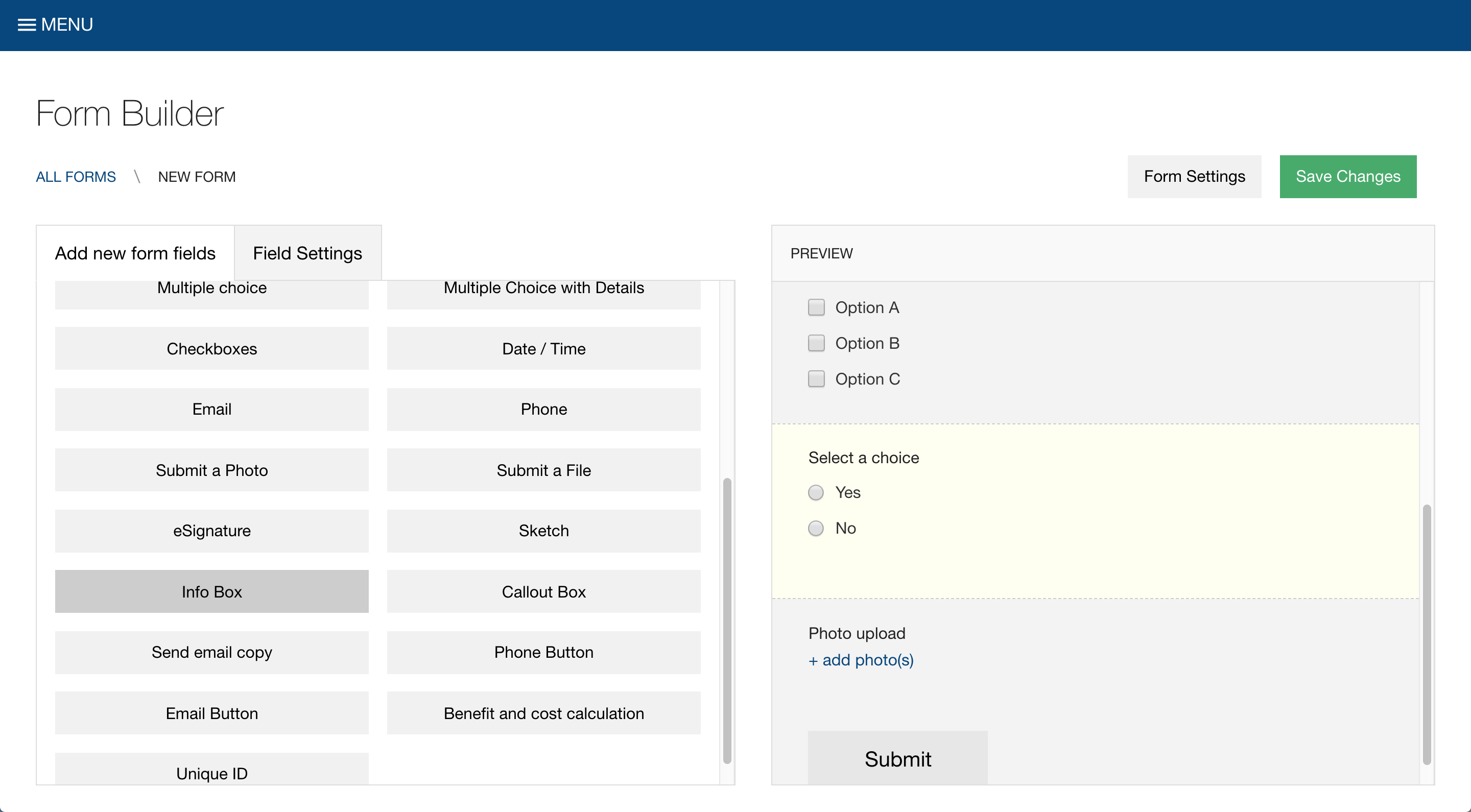
Step 4: Find the form you want to add and copy the URL
- Pro-tip: On a PC, you can right click on any link and select “Open in a new tab”. This will help you organize your views and make it so you do not have to save your work and come back constantly.
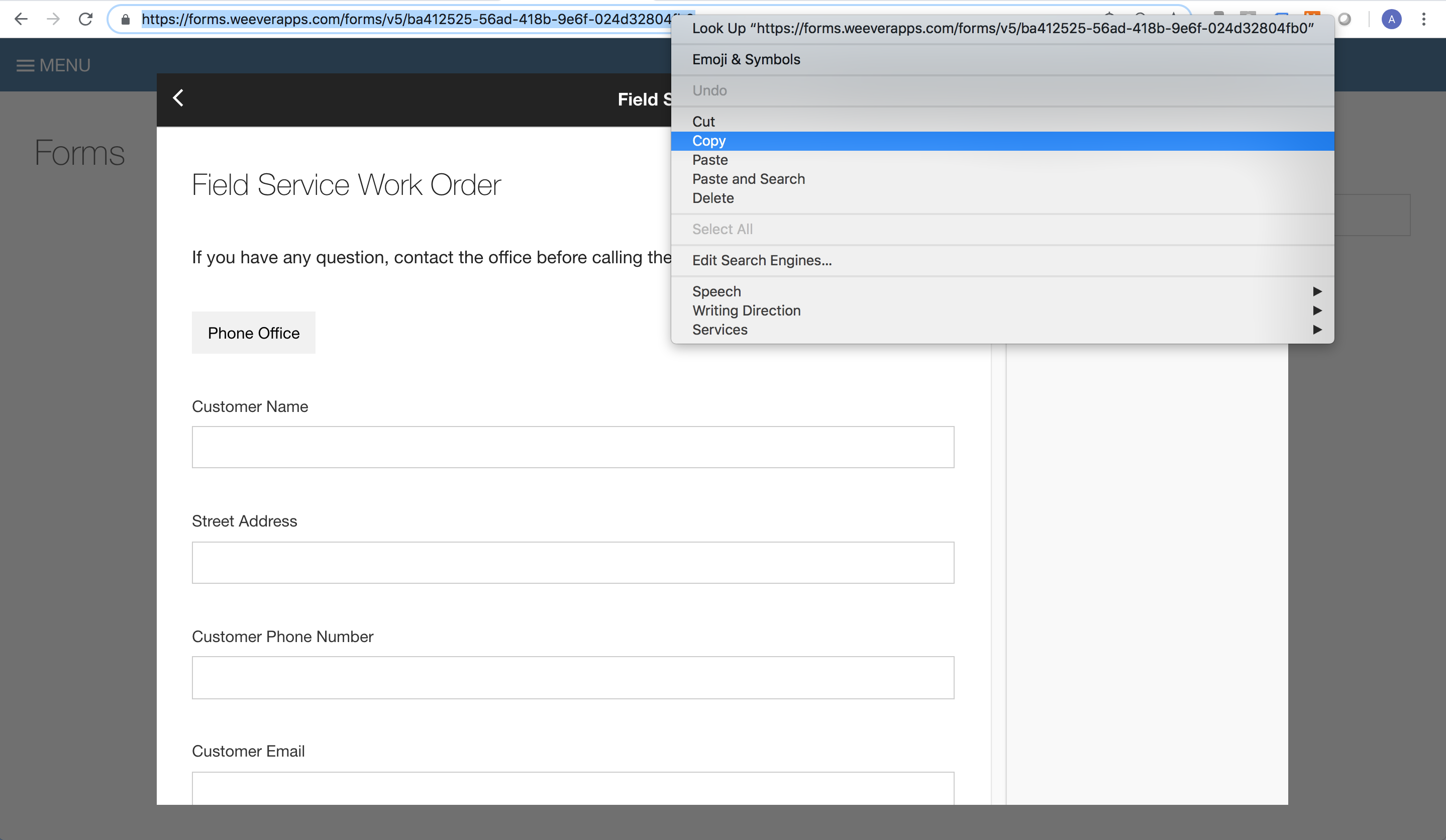
Step 5: Return to Form Builder, add text, highlight it, click the “link” icon and select “Add Link”
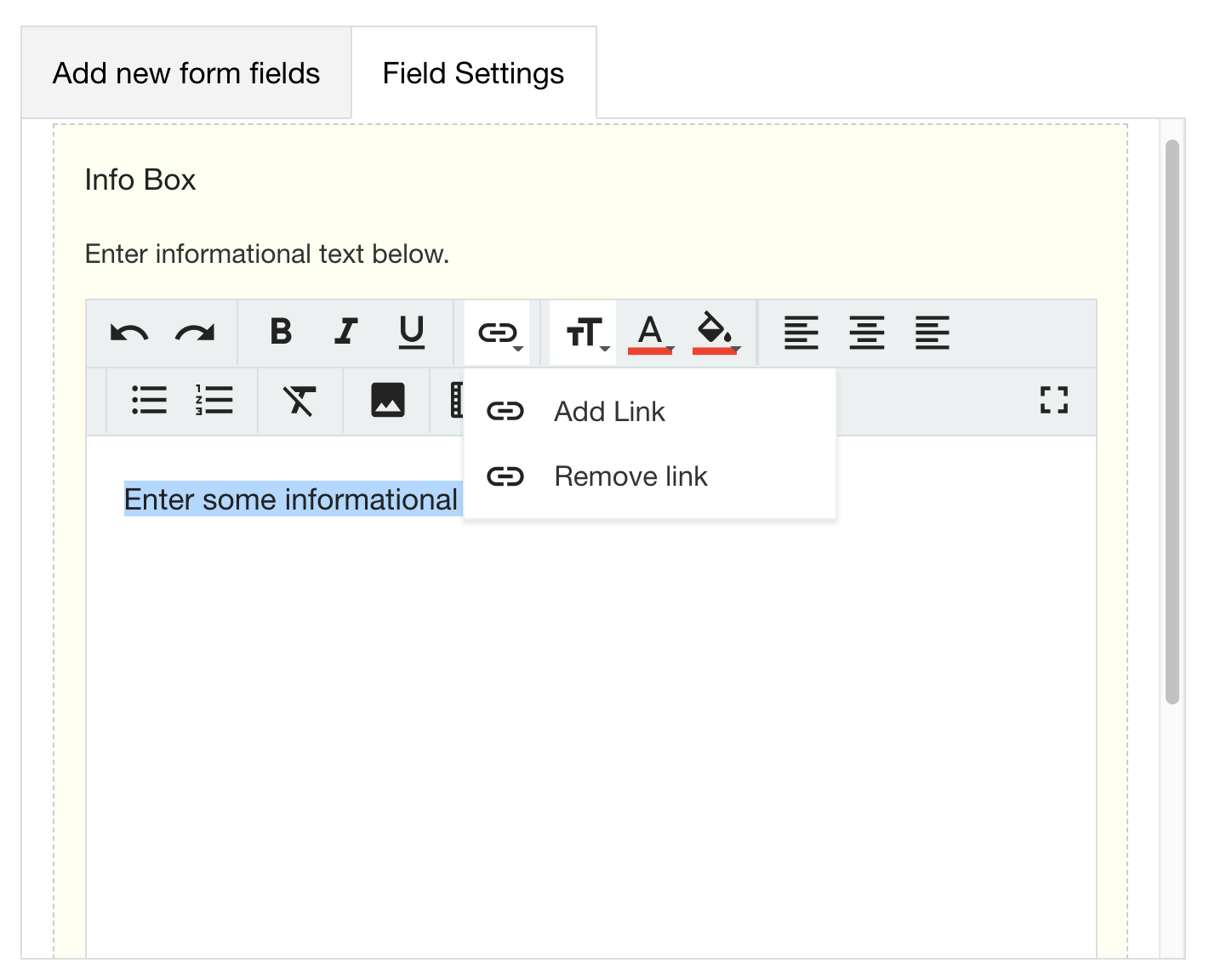
Step 6: Add your link
- Pro-tip: Note: All links in our platform open automatically in a new browser tab
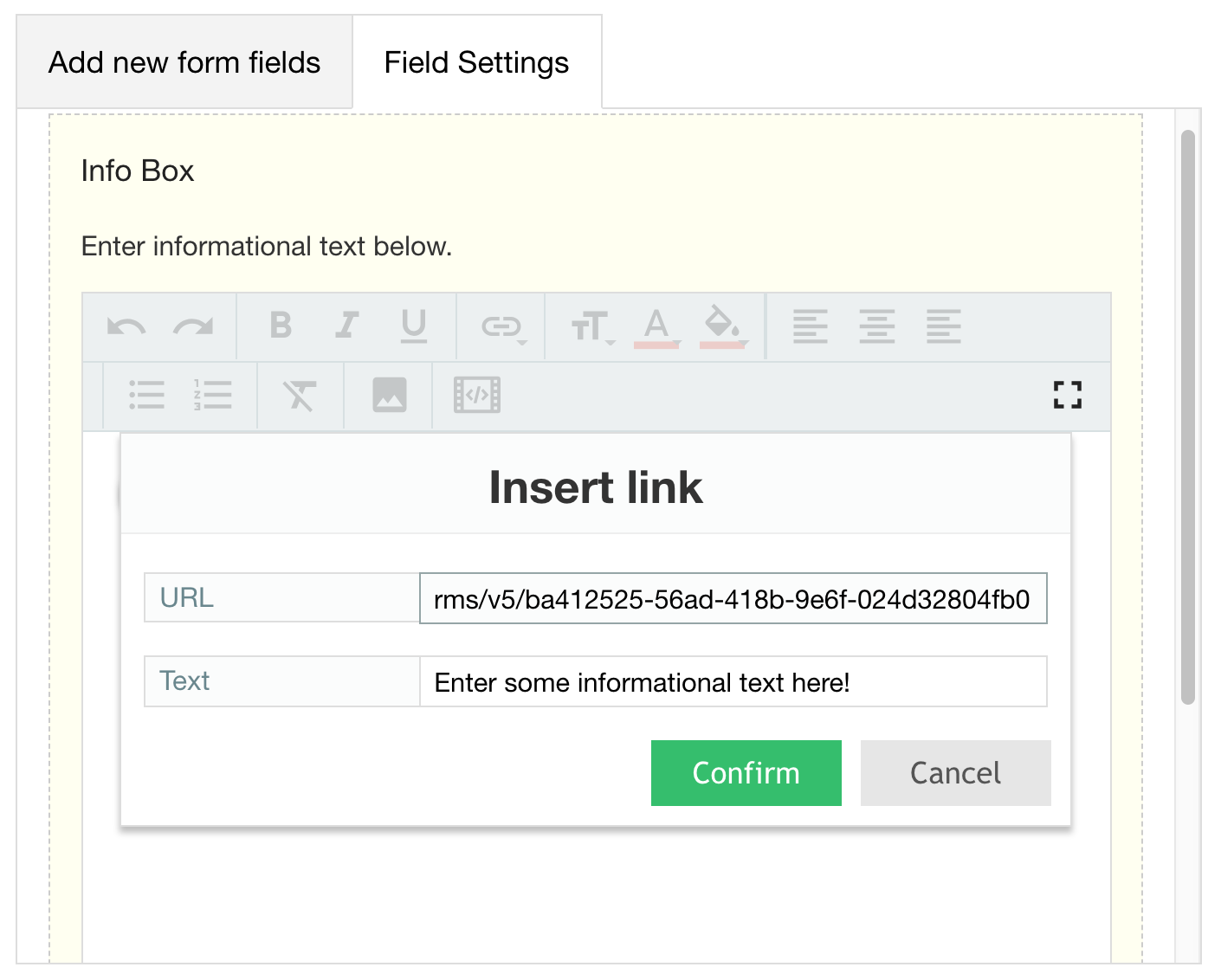
Step 7: Tap confirm. You will note that the text in the Preview changes colour to indicate it is a link.
- Pro-tip: You can add multiple links to the same Info Box.