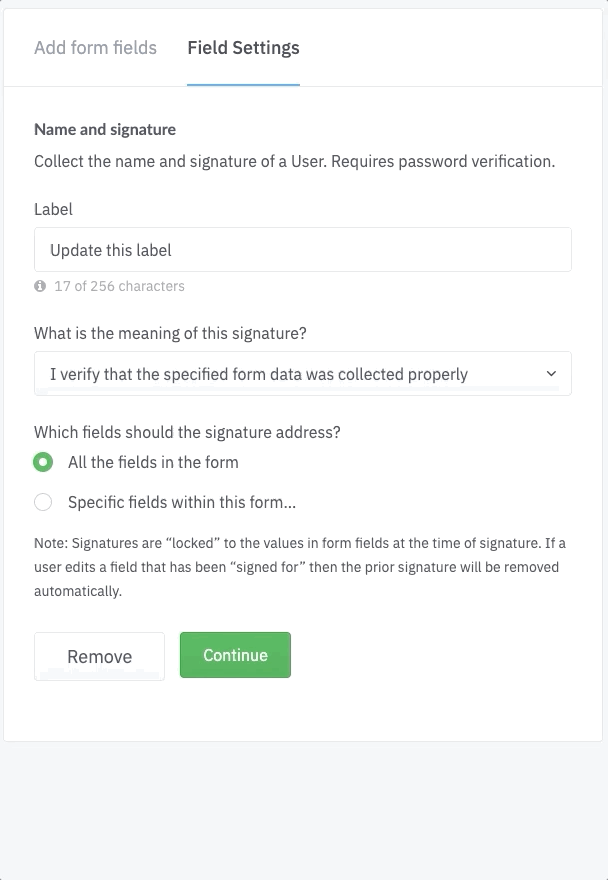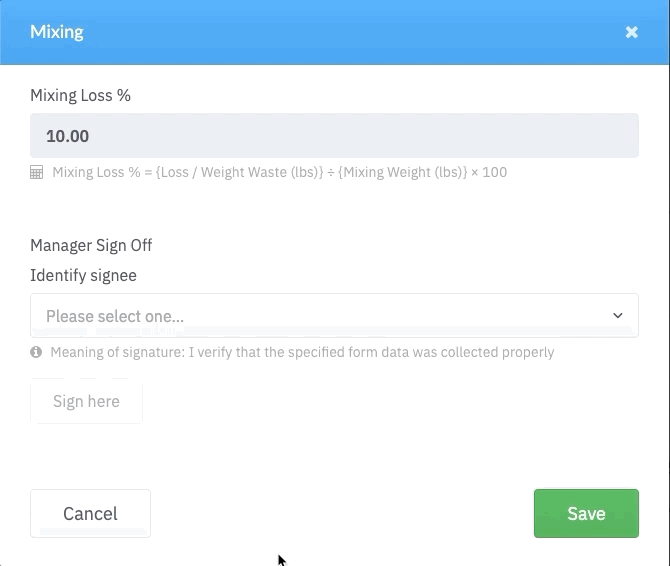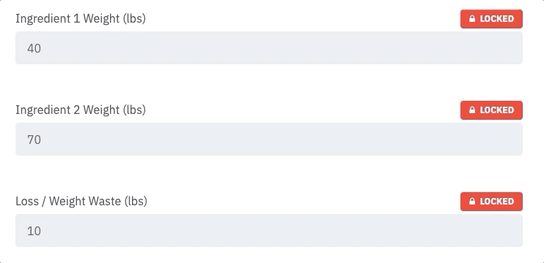Use our FDA approved signature field to collect signatures and lock fields
The Name and signature field can be added to any forms in your processes to allow your team to digitally sign off on the data collected in your process. When a signature is added, the fields associated to that signature are locked. Locked fields can be unlocked, but the signature would have to be collected again.
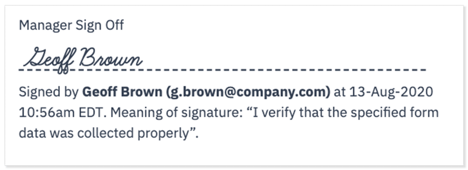
This article will cover the following :
Setting up your signature field
Adding your digital signature during a live process and locking / unlocking fields
How to set up your signature field
Add as many signatures as you want with the Name and Signature field.
STEP 1
From Form Builder, open the form that contains the data you want the signature to address. Tap the Name and Signature field to add it to your form.
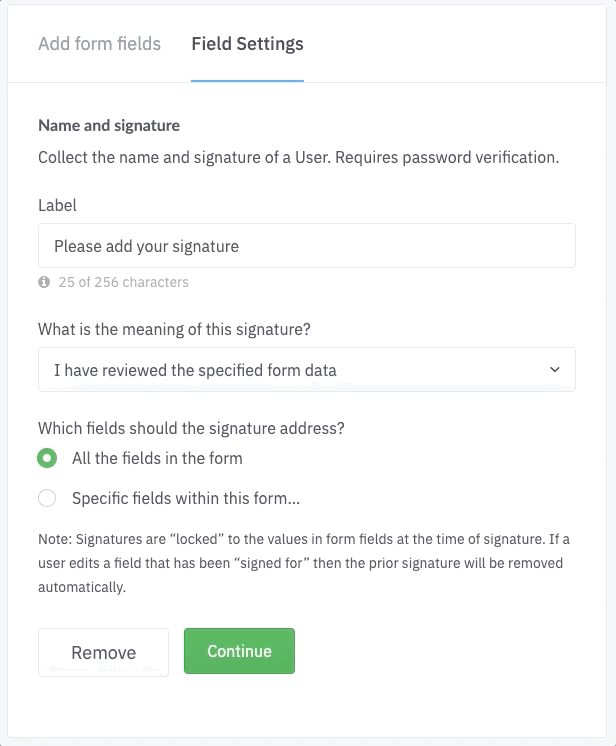
STEP 2
In the field settings, update the label of the field, and choose the meaning of the signature in the "what is the meaning of this signature field?" dropdown.
STEP 3
Choose the fields in the form this signature is addressing. You can choose all the fields in the form, or specific fields in the form. The fields you select will be the ones that will be locked by this signature. Tap continue and save your form.
STEP 4
Add the form with the signature field to your process template in Process Builder. Be sure to assign the task for the signature to the role of the person who needs to sign off. This is important because only users with that role will be able to mark that task as complete.
How to sign off on a live process, lock the fields in my form, as well as unlock fields
Add your Process Manager password to digitally sign off on forms in your live processes and lock fields.
STEP 1
From your live process view, tap the task that contains the signature field. Find the signature field and choose your name in the dropdown. Tap the Sign Here button, add your Process Manager password and tap Continue. Review the meaning of the signature, and the data you are signing off on. If everything looks good tap Record Signature. Now all of the addressed fields will be locked.
STEP 2
If one of the locked fields needs to be updated, just tap the Locked icon, then the Unlock Field button. Now all the fields addressed by the signature will be unlocked, and the signature will have to be collected again.
Note!
Every signature that is added or removed is recorded in Process Manager. You can see this in the Activity History, as well as the Process PDF.
Want to learn more?
Check out this handy video that outlines how signatures work in Process Manager