Follow these steps to help us help you!
Our support team is here to help with any issues. If you encounter an error, we kindly ask for your cooperation in following these steps, which will streamline the troubleshooting process and enable us to swiftly identify and resolve the issue.
STEP 1
Right-click anywhere on the Weever page and tap 'Inspect'.
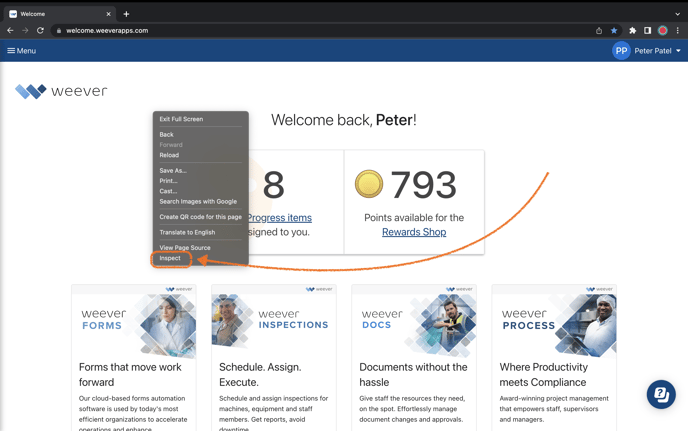
STEP 2
You should see a sidebar pop up on the right-hand side of your screen. Tap 'Console' at the top of the sidebar.
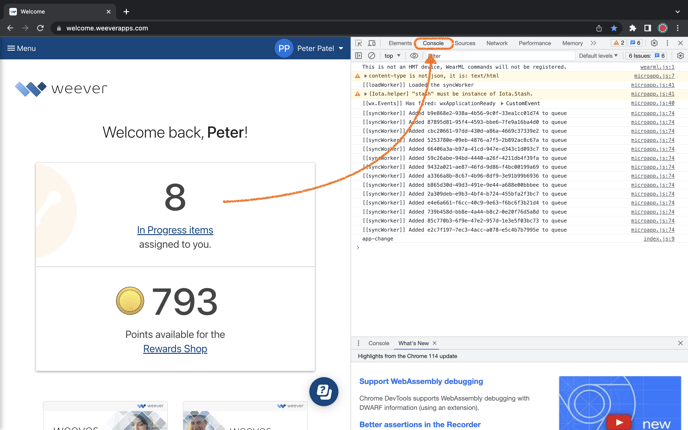
STEP 3
Return to the left-hand side of the screen, your Weever page, and continue with the steps that led to the occurrence of the error.
STEP 4
When the error pops up again, take a screenshot of the page.
Not sure how to take screenshots? Follow these steps!
STEP 5
Reach out to our support team at support@weeverapps.com or to your customer success representative and make sure to include:
- A screenshot as described above
- A brief description of the issue
- Information about the device you're using (e.g. iPad 9th gen)
- Information about the browser you're using (e.g. Chrome 114)
That's it!
Thank you for your cooperation in assisting our team to promptly identify the issue.
How do I take screenshots?
- How to take screenshots on an iPad
- Locate the Sleep/Wake button at the top right corner (on iPad models with a Home button) or the top right side (on iPad models without a Home button).
- Locate the Home button (on iPad models with a Home button) or the Volume Up button (on iPad models without a Home button).
- Press and hold the Sleep/Wake button and immediately press the Home button or the Volume Up button.
- Release both buttons quickly.
- The screen will flash, and you will hear a camera shutter sound (if the sound is enabled).
- The screenshot will be saved in the Photos app under the "Screenshots" album.
- How to take screenshots on Android tablets
- Locate the Power button on your tablet. It is usually located on the side or at the top.
- Locate the Volume Down button. On some tablets, it may be a combination of the Volume Down and Power buttons.
- Press and hold the Power button and the Volume Down button simultaneously for a few seconds.
- You should see a notification or hear a capture sound, indicating that the screenshot has been taken.
- The screenshot will be saved in the Gallery or Photos app, or in a Screenshots folder.
- How to take screenshots on a Macbook
- Capture the entire screen: Press Shift + Command + 3. The screenshot will be saved as a file on your desktop.
- Capture a selected portion of the screen: Press Shift + Command + 4. The cursor will turn into a crosshair. Click and drag to select the desired area, then release the mouse button. The screenshot will be saved as a file on your desktop.
- How to take screenshots on a Windows computer
-
Capture the entire screen:
- Press the Print Screen (PrtScn) key on your keyboard. The screenshot is copied to the clipboard.
- Open an image editing program like Paint or Word, then press Ctrl + V or go to Edit > Paste to paste the screenshot. Save the file if needed.
-
Capture a specific region using Snip & Sketch (Windows 10):
- Press Windows key + Shift + S on your keyboard.
- The screen will dim, and you can click and drag to select the region you want to capture.
- The captured screenshot is copied to the clipboard, and a notification will appear.
- Click the notification to open Snip & Sketch, where you can annotate, save, or share the screenshot.
-
