Learn all the features available on the Action Tracker page and workflows
The Action Tracker page shows all workflows in a single table. It's your go-to page to keep working on your workflows in Weever.

From the Action Tracker page you can:
Filter Workflows
Across the top of the Action Tracker page has a number of handy filters to streamline the table and provide you with a focused view showing only see the workflows you need.
Filter workflows by:
First Submission date using the quick date filter or date pickers

Form Folder using the form category dropdown (ie. only workflows from the Safety folder)

Workflows Assigned to me or Unassigned
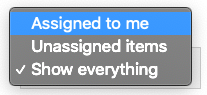
Search term (ie. unique ID)

Editing Submissions
User types who have been granted permissions to edit workflows can do so on the Action Tracker page by tapping the Edit button ![]() , making their changes, and resubmitting the form.
, making their changes, and resubmitting the form.
The most recent user to update the submission and the date and time this was done is recorded in the Form Updated By and Last Form Update columns in the Action Tracker table.
Reviewing the Full Submissions
All users can see a read-only version of the full submission by tapping the View button ![]() .
.
Tip!
You can also see who created the workflow in the "Workflow Created By" column.
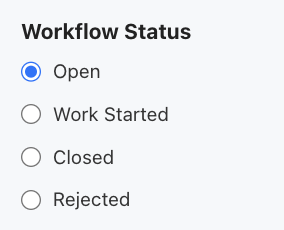
Update Workflow Status
User types who have been granted permission can update the workflow status to keep everyone in the loop on what is being worked on and what work is done.
Closed and rejected workflows are cleared from the Open table and sent to the Closed table on the Action Tracker page.
Assigning Workflows
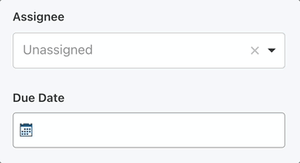
User types who have been granted permission can assign workflows to users by adding their name to the Assignee field.
When the workflow is assigned, the assignee will receive an email notifying them that a workflow has been assigned to them. They will also be notified of any changes made to that workflow while it is assigned to them.
Notifications for Assignees
- When a workflow is assigned to an employee, they will receive an email notification letting them know they have been assigned the workflow.
- If the workflow has a due date, the assignee will receive an email reminder:
- when the workflow is coming due within 5 days
- when the workflow is overdue
Assigning Due Dates
User types who have been granted permission can let the staff know when their tasks should be completed by with the due date field. Add the date that the workflow is due in the side panel of the workflow.
Keeping track of any changes
Scroll all the way to the right to see who was the last person to update the workflow or changed the status, as well as who the original submitter of the workflow was.

Adding Comments
User types who have been granted permission can add comments to workflows. These comments will be included in the notification emails to the assignee. The most recent comment will show in the Action Tracker table.
