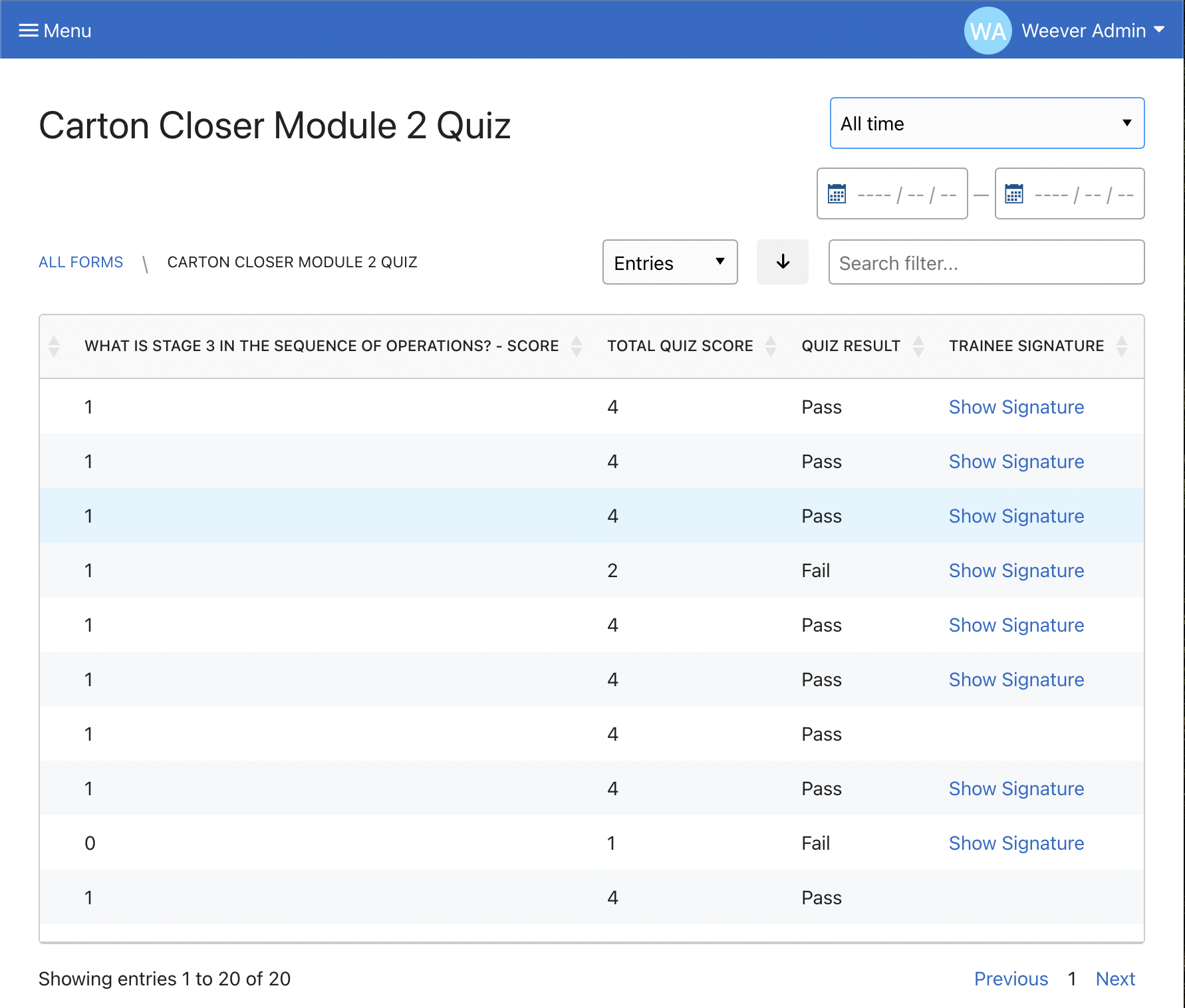Quiz your staff's knowledge with the quiz feature in Weever Training
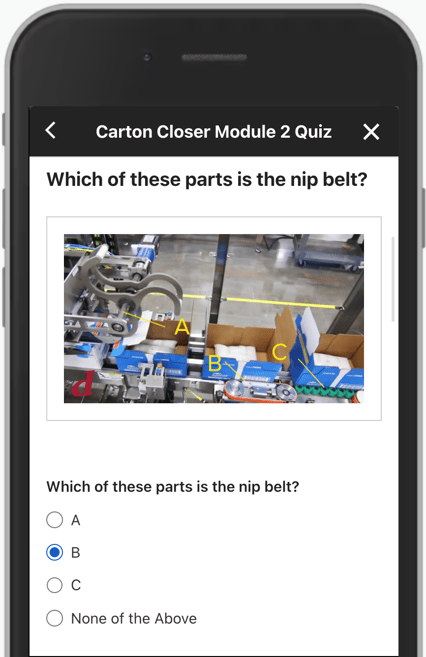
With the Weever Training add-on for Weever Forms you can make quizzes and test your staff's knowledge. Users can complete the quizzes and supervisors and administrators are able to see quiz scores.
Follow the steps below to learn how to make a quiz in Weever Forms:
Note!
If you are interested in having this feature added to your Weever Forms, contact your customer success representative about purchasing the Weever Training add-on.
STEP 1
To begin, create a new form in Form Builder. For your quiz questions:
- Add a Multiple Choice Score or Checkboxes Score to your form.
- Update the label to be your quiz question and add the different answers to the options fields.
- Update the score of the incorrect answers to be 0.
- Update the score of the correct answer to be 1
- Tap the "Hide the score next to each option" checkbox to hide the scores in your form
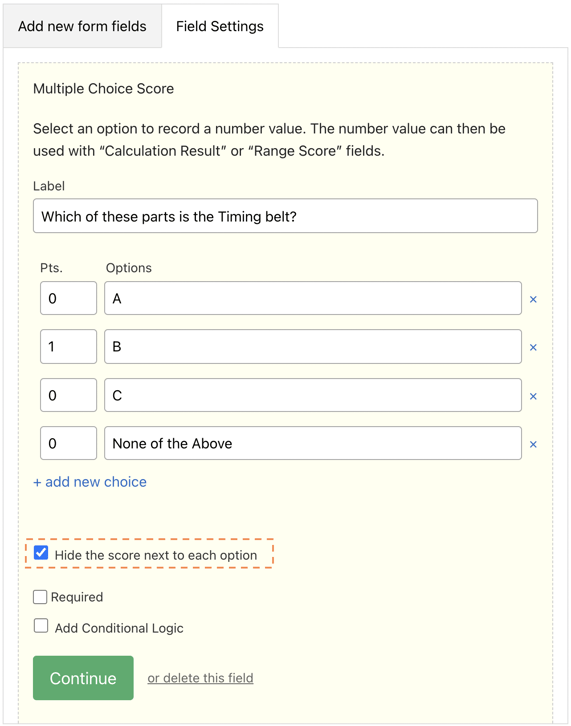
Step 2
Once you've added all your quiz questions and hidden the scores, you need to add a Calculation Result field so you can generate the score of the quiz. To do this:
- Add a Calculation Result field to your form and update the label (ie. Quiz Score).
- Tap the
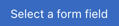 button and choose the scoring fields in the dropdowns to include them in the calculation. Set the calculation to add (+) each score field.
button and choose the scoring fields in the dropdowns to include them in the calculation. Set the calculation to add (+) each score field. - Tap
 and add the number of scoring fields included in the calculation. Set the calculation to divide by this number
and add the number of scoring fields included in the calculation. Set the calculation to divide by this number - Tap
 again and add 100 to the calculation. Set the calculation to multiply by this number.
again and add 100 to the calculation. Set the calculation to multiply by this number. - Tap the "Hide this element so it is not visible to users filling out the form" checkbox to hide the score from the users submitting the form.
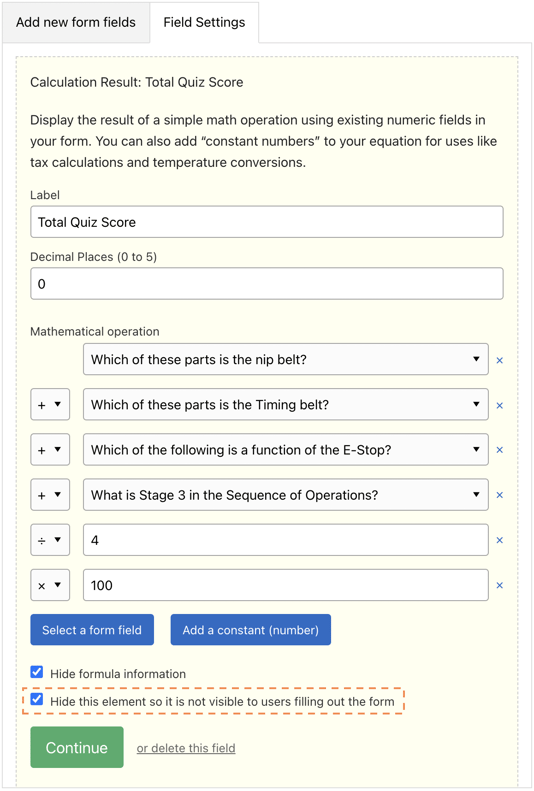
Step 3
You can also add a range score field to give the quiz a status (ie. Pass or Fail). To do this:
- Add a Range Score field and update the label.
- Choose your Calculation Result field in the "When the form field" dropdown.
- Set your ranges and add the text you want to be included for each range. You can add more ranges by tapping + add another range
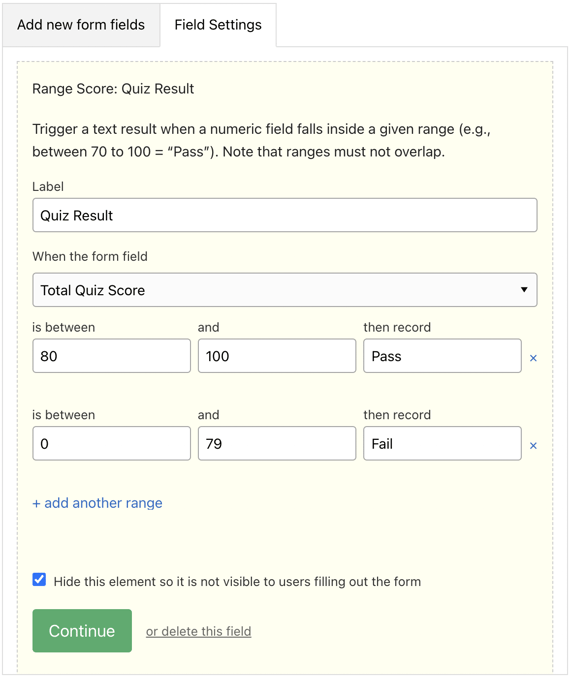
And thats it!
Now you can publish your quiz form and your users can start submitting. User won't see the scores in the scoring fields, the Calculation Result field, or the Range Score field when they complete the form. Supervisor and administrators can see the quiz scores and range score status in Form Reports.