Create the perfect tiles for your site's operations so your operators know exactly how to prioritize their work
Weever Dashboard provides operators and shift leads with an overview of their shift's performance using custom KPIs.
Setting up your custom tiles is simple - just follow these quick steps:
Only users with administrator access can build custom tiles
STEP 1 - Set up your inspections or forms
In order to get the data needed for your custom tiles there are some things that need to be set up based on the type of tile you are building.
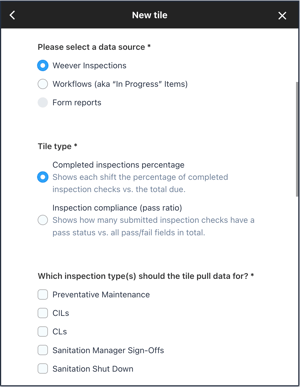
Inspections Tiles
You can build tiles to track either the completion or compliance percentage of your inspections. The only data point you need for these tiles is the "Inspection Type(s)" you would like to report on.
Data will populate the tile once inspections of the selected Inspection Type are scheduled.
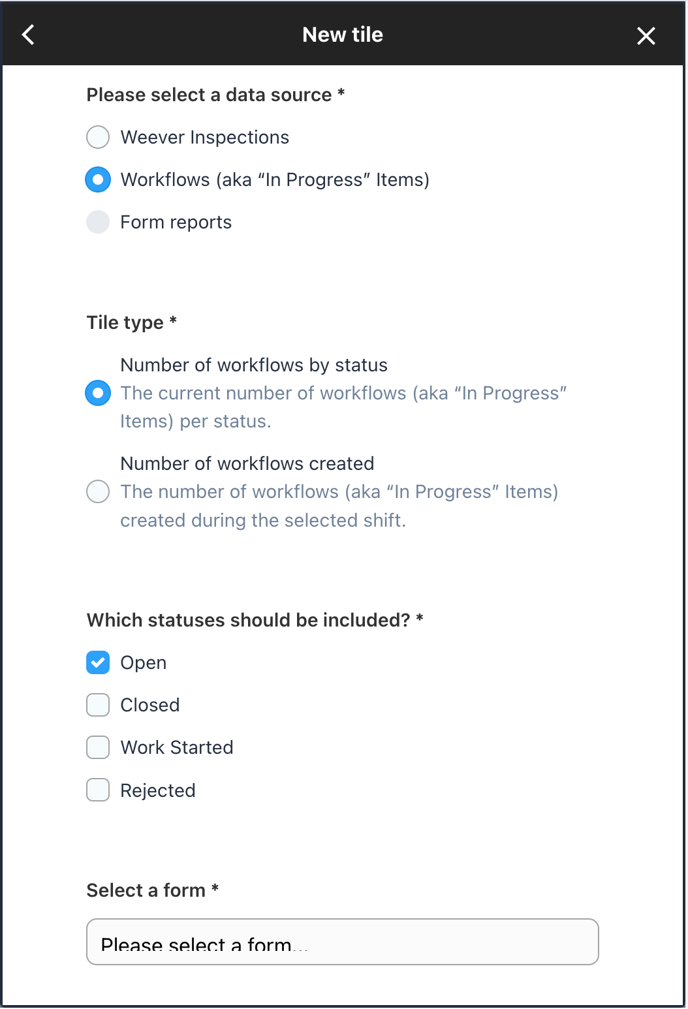
Forms Tiles
You can build tiles based on:
▪️ The number of forms submitted
▪️ The number of workflows created (including by status) for a form.
In either scenario, the form(s) you would like to report on will need to have a required database field with the "asset" database selected. The Asset Database form builder element allows your operators to use the Asset filter dropdown on Weever Dashboard.
STEP 2 - Set up your Shift Schedule
In order to have your tiles reflect the operational shift timeframe you wish to capture, you can set up the time of your shifts, To do this, navigate to Database Manager in Weever and choose the "Shift Schedule" database. Add new schedules, or edit the existing schedules to reflect your site's schedule.
The start and end time of your shift schedules must be formatted (including casing) as HH:MM am/pm (ie. 6:00 am or 11:00 pm).
You can also only schedule times on the hour or half hour (ie. 6:00 am or 6:30 am NOT 6:40 am).

STEP 3 - Build your tiles!
Toggle editing mode on by tapping the edit cog, then tap "New Tile".

Next, fill out the "New Tile" form to build the tile you need. When you're happy with your configuration, tap Save Changes.
To remove a tile, tap the "Remove" button.
And that's it!
Now your operators will be able to see your new tile(s)!
