Turn your reports into action! Learn how to add URLs to your Power BI reports that open specific Action Items in Weever.
Reports are a catalyst for meaningful action. With Weever, you can create dynamic reports that not only visualize your data but also directly link to actionable items, empowering your team to track, manage, and execute tasks with precision.
In this article, we’ll show you how to build a report that connects to action items, ensuring every insight is tied to a clear next step.

Note
Your form(s) need the "workflow" functionality enable for this to work
STEP 1 - Create a new URL column in Power BI
- In Power BI desktop Tap "Transform Data"
- Tap the "Add Column" tab, then "Custom Column"
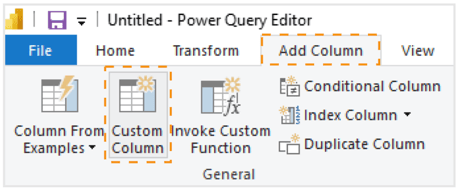
- Add a name for your new column in the "New column name" field
- Paste the following code into "Custom column formula" field:
- "https://sitename.weeverapps.com/views/openTickets/%5B%22open%22,%22work-started%22%5D/?focus=just-me&editSubmissionId=" & [_id]
- Replace the "sitename" part of the code with your unique Weever subdomain (this is your Weever URL)
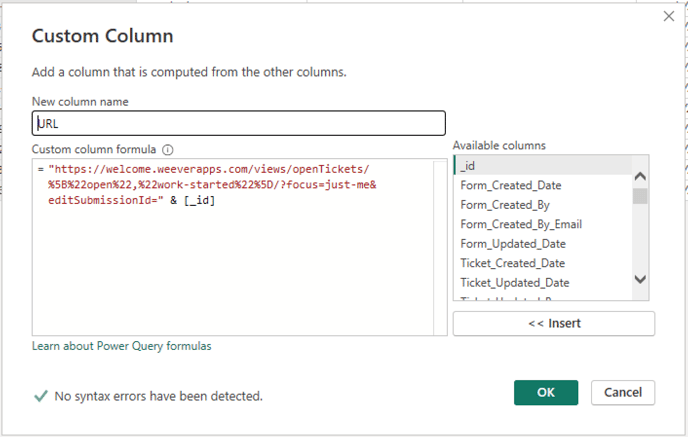
- Tap

- Then in the "Home" tab, tap "Close & Apply"
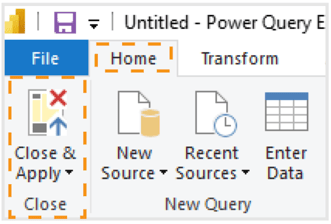
STEP 2 - Convert your new column to a URL format
- Navigate to the "Table View" of Power BI

- Scroll over to your new column and tap the header (in this example it's "URL"). Then tap "Column tools"

- Update the "Data category" to "Web URL"

STEP 3 - Configure the URL in your visualization
- Build a table visualization and add the new column (ie. the URL column from the example). Toggle the "URL icon" ON

Ad that's it!
Now your user can open their action items directly from Power BI reports!
