Here are the basics of using conditional logic when building a form.
Conditional Logic allows you to hide specific Form Fields from users until they have made the appropriate selection to display it. This will help keep your forms short and concise. It will also make sure that relevant information is collected under specific conditions.
As an example, let's learn how to add a conditional logic comment field when the answer to a Multiple Choice question is 'No'. This will offer a space for the user to explain their situation further.
(Adding Form Fields is simple, click here to learn more!)
Step 1: Add your Form Fields
Add a Multiple Choice and a Paragraph Text field to your form and update the field labels and options.
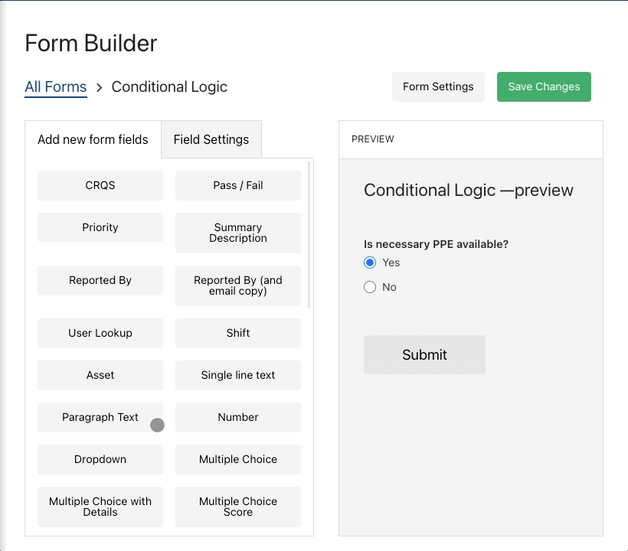
Step 2: Input the Conditional Logic
Click 'Add Conditional Logic' on the Form Field you want to show with Conditional Logic. In this example, this would be the Paragraph Field.
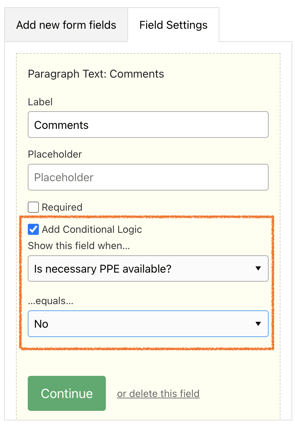
You are then given two conditional variables to setup the logic.
The first variable 'Show this field when...' will show you a list of available Form Fields you can apply the logic to. In this case 'Is necessary PPE available?' will be selected.
The second variable '...equals...' will show you the selection of answers for that Form Field you are applying the logic to. In this case 'No' will be the answer we use to trigger the logic and display the Comment field to the User.
The Comments field will now only show to the User if 'No' is selected. The submitted form will also only show the Comments field when the User has selected 'No'.
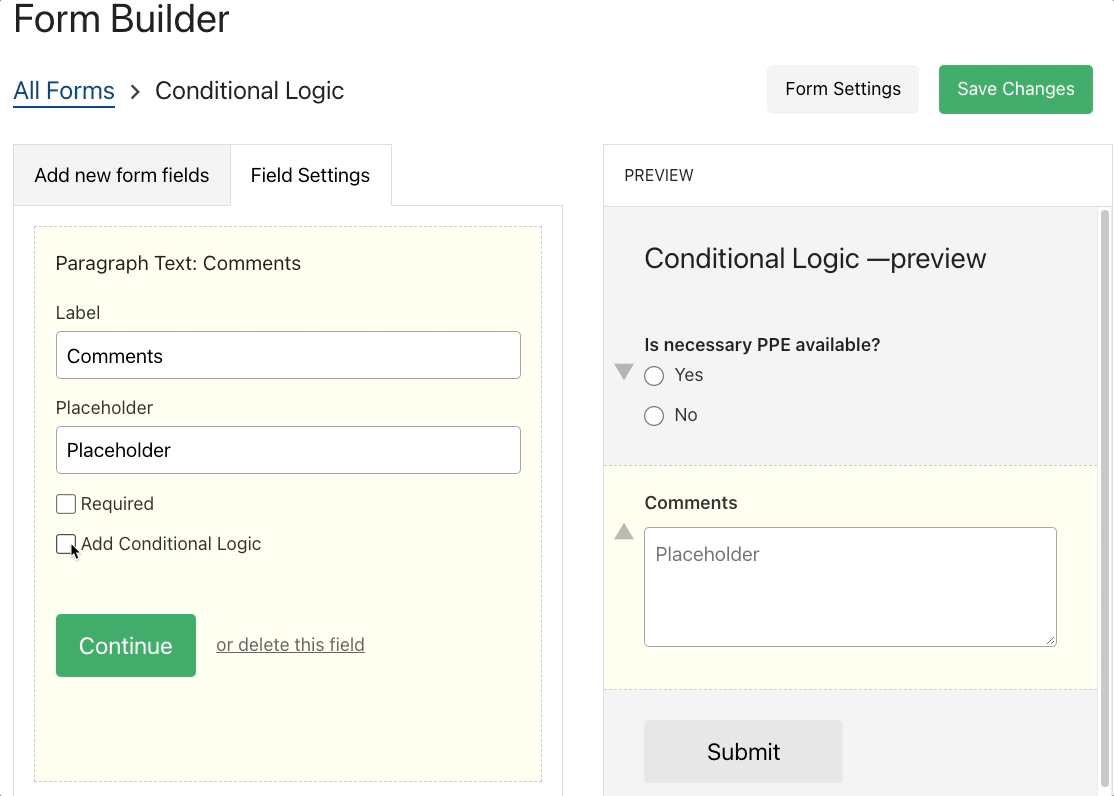
Step 3: Editing / Removing Conditional Logic (Optional)
If need be, you are able to edit any conditional logic that has already been applied to your form. To edit, begin by selecting the Form Field that has the logic applied to it (in this case: 'Is necessary PPE available?') you are able to update the question or the answers and have it update the conditional logic in real time as well.
NOTE: If you add a new choice to the field that is dictating your conditional logic, you may need to save your work and refresh the Form Builder page in order to see the new choice in the "...equals..." dropdown.
If you want to Remove the logic completely, click on the Form Field that offered the conditional logic (in this case: 'Comments'), unselect the 'Add Conditional Logic' button. Now the Comment field will be shown on the form every time.
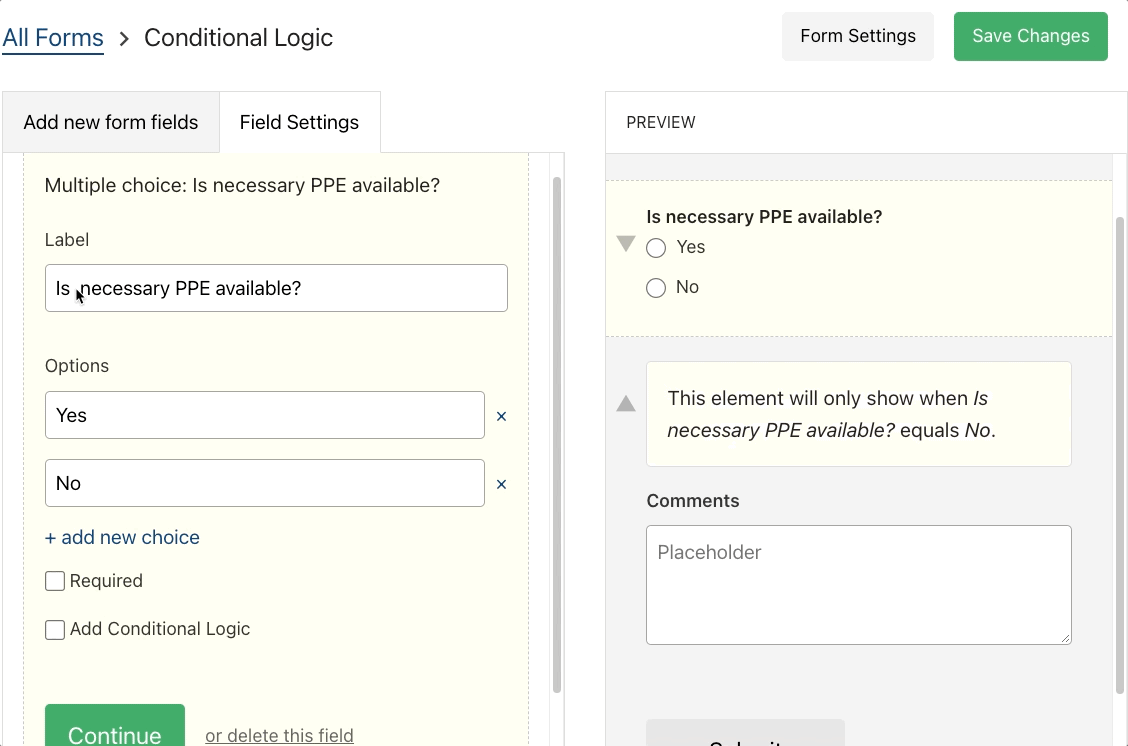
And thats it!
Now you know how to use conditional logic and apply it to your various Form Fields.
