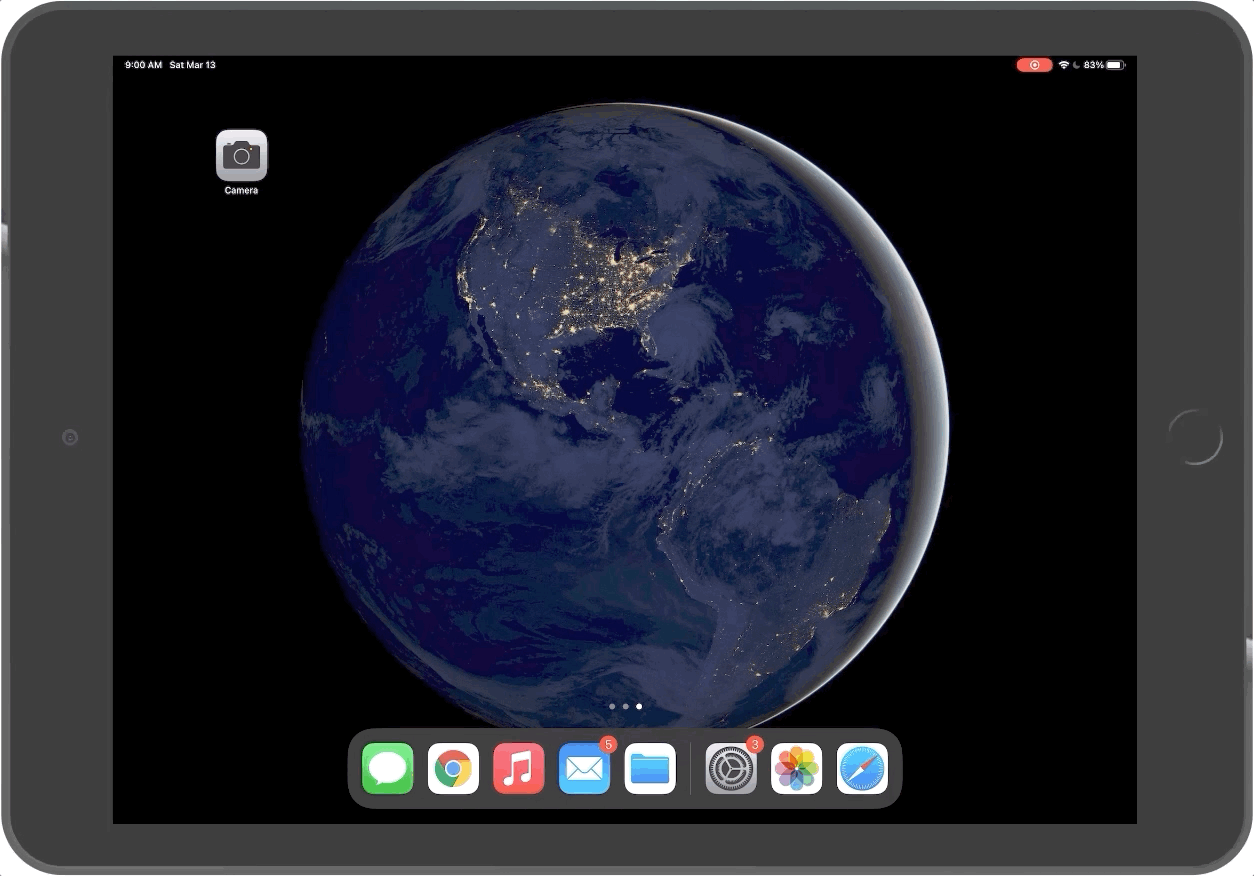Use QR codes to link your users to specific pages in Weever
Note
This article covers how to make QR codes to link to different pages or views in Weever. To learn about printing QR codes that link to specific forms in Weever check out this knowledge base article.
Print and post QR codes throughout your facility so your users can scan them and see what specific pages or views you want them to see. A popular use case for Weever clients is posting a QR code near a machine in your facility that links to a list of the inspections that are required for that machine. Setting this up is easy. Just follow the step below.
STEP 1
Determine what you want the QR code to link to. It can be a view or page within Weever (ie. Scheduled Maintenance like the example above). Once you've decided copy the URL in your browser.
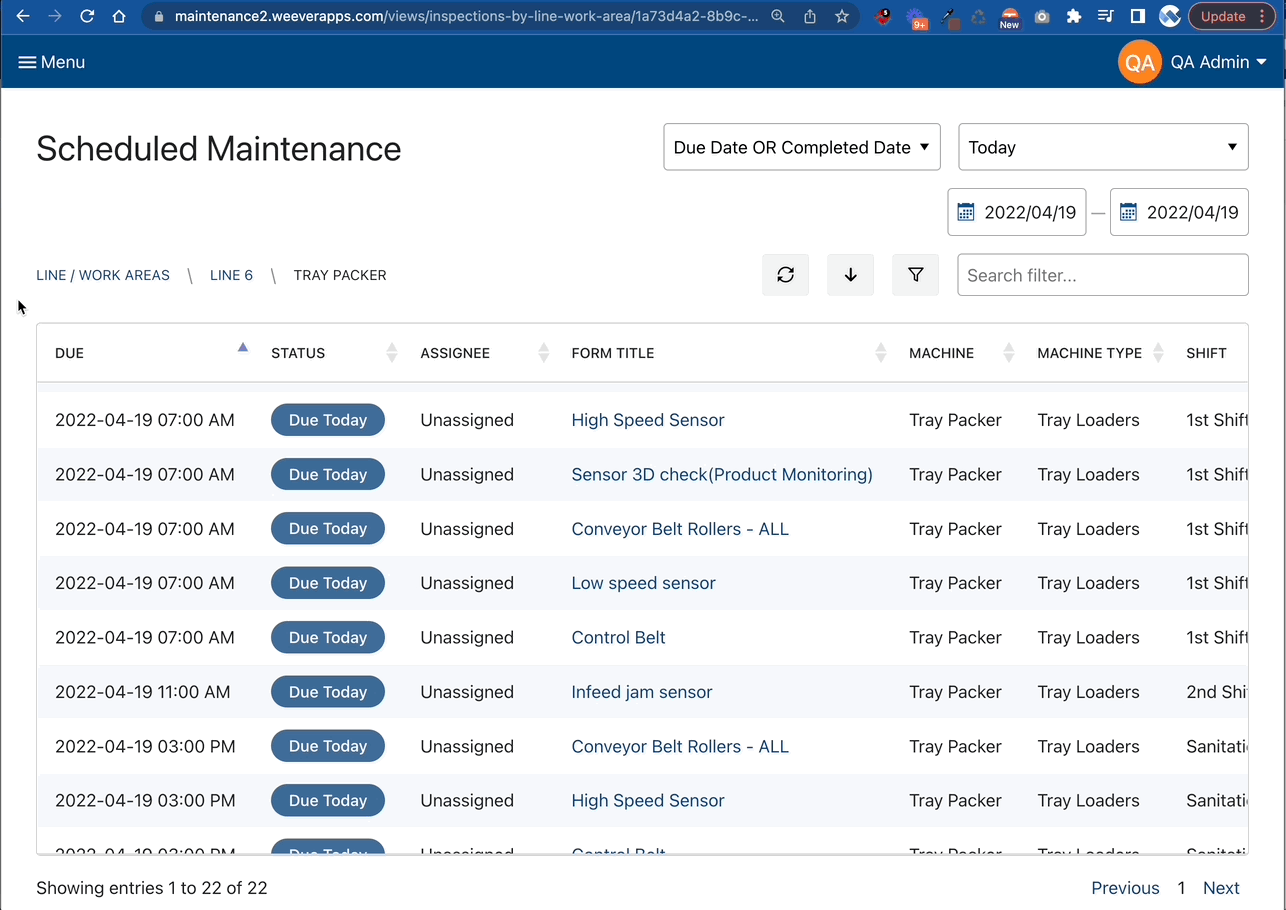
STEP 2
Convert the URL you copied to a QR code using one of the many free services online. A popular one is qr-code-generator.com. Print out your QR code and post it somewhere in your facility where it is easy for your staff to see.
STEP 3
On your iPad, open the camera app and scan the QR code.
Note
Make sure you're logged into Weever before you begin. If you're not logged in you will be navigated to the login page.
AND THAT'S IT
Your iPad will open Safari and navigate to Weever URL you made into the QR code.