Using Weever's 3 step process, you can easily manage and calculate weighted percent values for each question in a Form.
Before you begin building your Form in Weever, you must calculate the following:
- Determine the weighted percentage of each section,
- Determine the weight of each question in that section,
- Determine the weight of the options in each question.
If you already have this information calculated, learn how to build your Form by clicking here.
Calculations
Calculate the weighted percentage of each section:
Determine what percentage weight will be assigned to each section. The total of all sections must equal 100%.
Calculate the weighted percentage of each question in a section:
If you have a section of multiple-choice questions you want to be worth 70% of the assessment and there are 35 multiple choice questions in the section, dividing 70 by 35 will give you the percent value you should set for each question. In this case it would be 2 percent for the highest value answer.
If you have another section that you want to be worth 30% of the assessment and there are 5 questions in the section, divide 30 by 5 to find the percent value you should set for each question. In this case it would be 6 percent for the highest value answer.
Calculate the weighted percentage of each option in a question:
To determine what percentage should be applied to the selectable options in each question, you would then divide your highest value answer percentage by the number of selectable options. If four options were available, divide the 6 percent by 4 to find the lowest value (above 0%) percentage. In this case it would be 1.5 percent.
The scoring for these questions would be: 0%, 1.5%, 3%, 6%
Percentages with Decimals
You are able to use decimal places for your percentage options, however, it is recommend to not exceed 2 decimal places (ex: 2.24%). Rounding a decimal place up or down could help preserve the total weight and make the final calculation easier. (Please note, our system will calculate your numbers to the decimal without rounding up.)
If you do find your final calculation is slightly off due to rounding, but you are close to 100% (ex: 99.85%), determine how much is left to achieve the 100% and allocate it to a section with the least amount of questions. A recalculation may be required.
If you are unfamiliar with using the Form Builder, view this article before proceeding.
How to build the Form
This only covers the Form Fields needed to set up the weighted percentages and their calculations. Any additional Form Fields can be incorporated as you see fit.
Step 1:
Multiple Choice Score: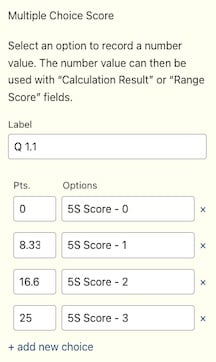
Using the 'Pts.' column to enter values, it will be used for allocating the percentage weight to options in each question. The highest value answer will always be the total percentage option in that question.
In this example it is 25%. (Do not use the % symbol, only enter the number)
Here, you would divide 25 by 4 (since there are 4 options) and you would get 8.33 as your lowest value above 0%.
Make sure '0%' is set to the first option, then lowest value for the second option.
8.33 + 8.33 = 16.66 (our third option)
16.66 + 8.33 = 24.9 (this does not match our total)
(If this happens round up one decimal place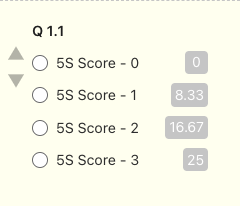 )
)
We will round the third option up to 16.67 (for total weight preservation)
16.67 + 8.33 = 25
You will then repeat this process for the remaining questions.
Step 2:
Calculation Result: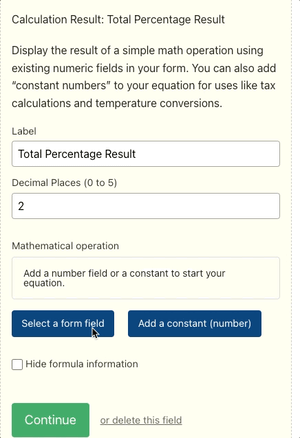
We recommend using this field after each section in order to gather total results per section.
This field will also be applied at the end of the form, which will calculate all of the section results into one final total.
- Set the decimal places to 2
- Click 'Select a form field'
- From the drop-down select the first section results
- Click 'Select a form field' again, and use the drop to add the second section results
- Hide the formula to clean up the visual
(Note: The smaller drop-down option to the left of 'Section 2 Result', is to change the mathematical operation being applied. For this instance we want to keep it on addition)
Step 3:
Range Score: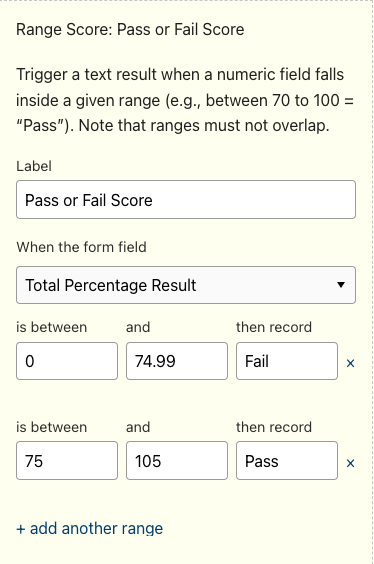
The Range Score field will display results in a text format. You can choose which number ranges will trigger which text response.
- Select the field you will draw the results from with the 'When the form field' dropdown.
- Using the 'is between' / 'and' columns, fill in the numbers for each range. Do not overlap ranges. If you are using decimals make sure to use '.99' to get the most accurate reading. For your final range, it's best practice to go above 100 just in case the calculations go a bit higher.
- Using the 'then record' column, fill in the text response that will be displayed to the User when completed. In this instance, Pass or Fail will be displayed depending on which range the score falls in.
- You can add as many ranges as needed using the '+ add another range' button.
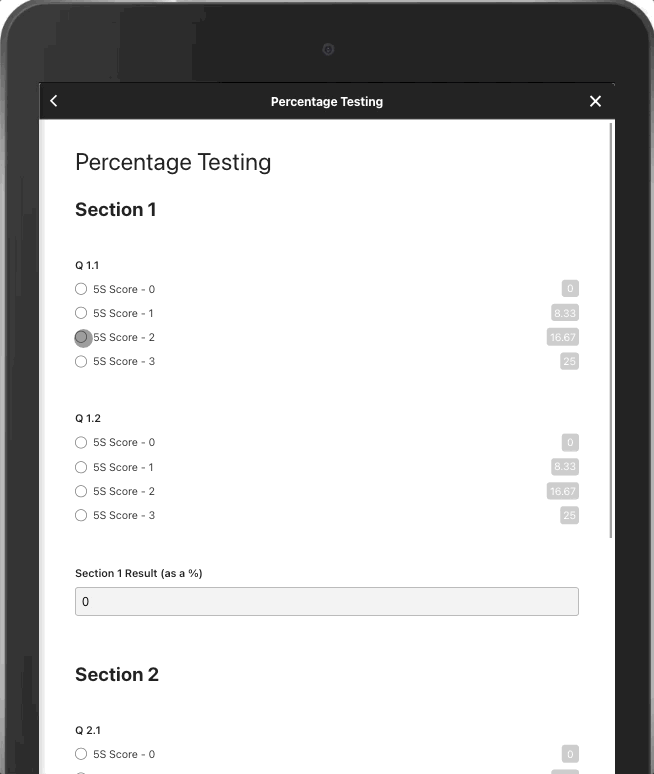
And thats it!
Your team can now create forms that calculate and display results for a weighted percentage.
