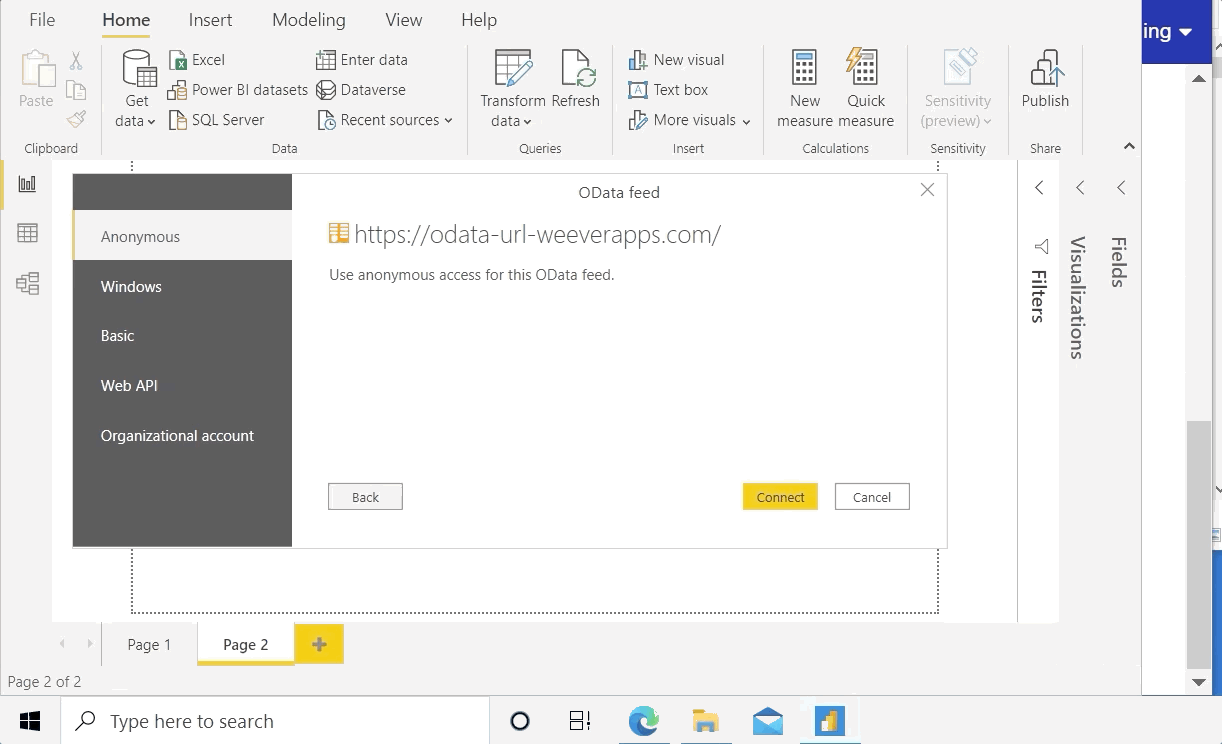Create Power BI reports with data in the Scheduled Inspections view of Weever
Note!
The following article outlines how to load the data from the Scheduled Inspections page of Weever Inspections. This included the due date, completion date, pass/fail/na counts, etc. of your inspections. To learn about pulling the submission data of your inspection forms (including all the form fields in your form), check out this knowledge base article.
Step 1 - Add the OData URL in Power BI
In Power BI desktop, tap "Get Data", then "OData Feed", then paste the following OData URL in the OData field:
https://odata.weeverapps.com/v1/inspections
Then tap "OK".
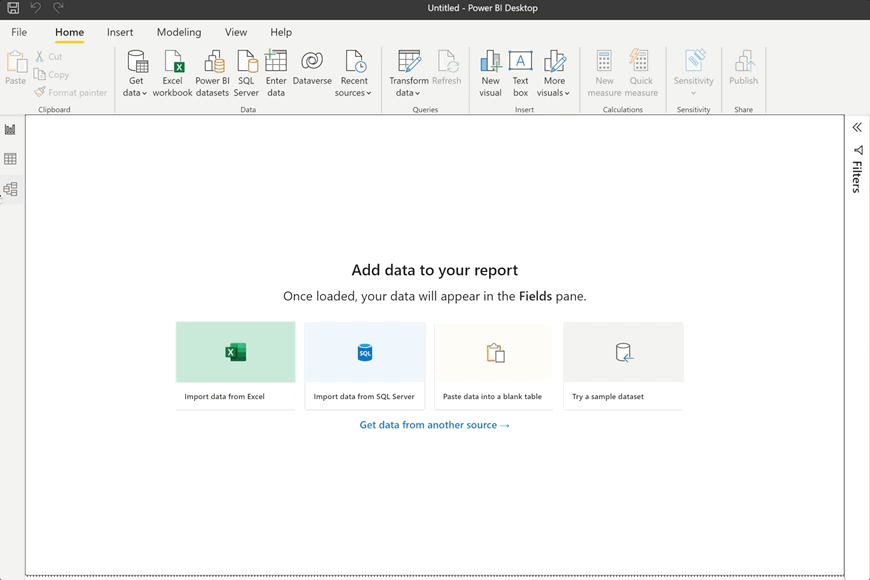
Step 2 - Add your username and access key
Tap "Basic" and enter your email address in the "User name" field. This must be the same email used to login to Weever.
Next, copy your access key from the Integrations page in Weever. To do this, tap "Create new access key" from the Integrations page in Weever. Then follow the steps to copy the access key to your clipboard.
Paste the access key into the "Password" field and tap "Connect"
❗Critical Note❗
It is critical that you paste your access key in a secure location.
For security purposes, you will only be allowed to see or copy the access key from Weever the first time you generate it. For this reason, it is critical that you paste your access key in a secure location so you can reference it later as you need it (ie. when you set up a scheduled refresh in Power BI web you will need the same access key).
Each Weever account can only have one active access key at a given time. If you lose your access key, you can generate a new one, but that will revoke the previous access key and therefore break the live connection from Weever to any Power BI reports you've created. It will not affect reports created by others in your organization. When you generate a new access key, just re-enter your email and the new access key in any live Power BI reports or scheduled refresh instances so your reports will continue to get live data.
Step 3 - Select the Scheduled Inspection table
From the list of forms tap the checkbox beside the form(s) you want to load into Power BI and tap "Load".
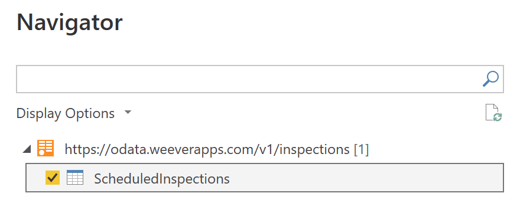
And that's it!
Now you can make timely reports with a live connection to your Weever Inspections data.