Want a quick way to chat in Microsoft Teams from a Weever Form? Follow these steps!
Users can easily access an active teams chat directly from a button on a Weever form. This new feature streamlines communication and enhances collaboration, making it easier than ever to stay connected with your team.
These links can be tailored to send to specific people, automatically have a chat group name applied, and even prepare canned messages that can be sent with ease.
In the example below, the button is being setup to order more pallets to an area when the user needs more available.
Step 1: Add the Teams button to the Infobox
- Go to Form Builder and click on the form in which you want to add a button. Add the Info Box field and click on the View HTML icon.
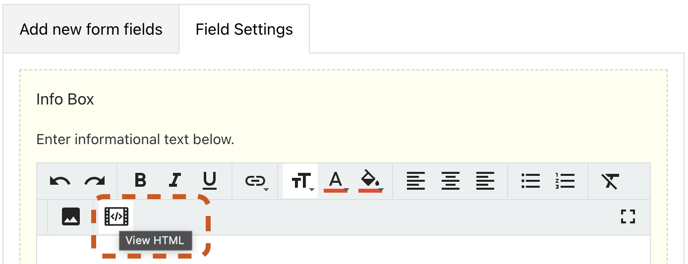
- Delete the placeholder text and copy/paste the code below:
<a href="https://teams.microsoft.com/l/chat/0/0?users=user1@domain.com,user2@domain.com&topicName=CHAT NAME HERE&message=CANNED MESSAGE HERE" class="button success wx-margin-bottom-0" target="_blank">ADD TITLE HERE</a>
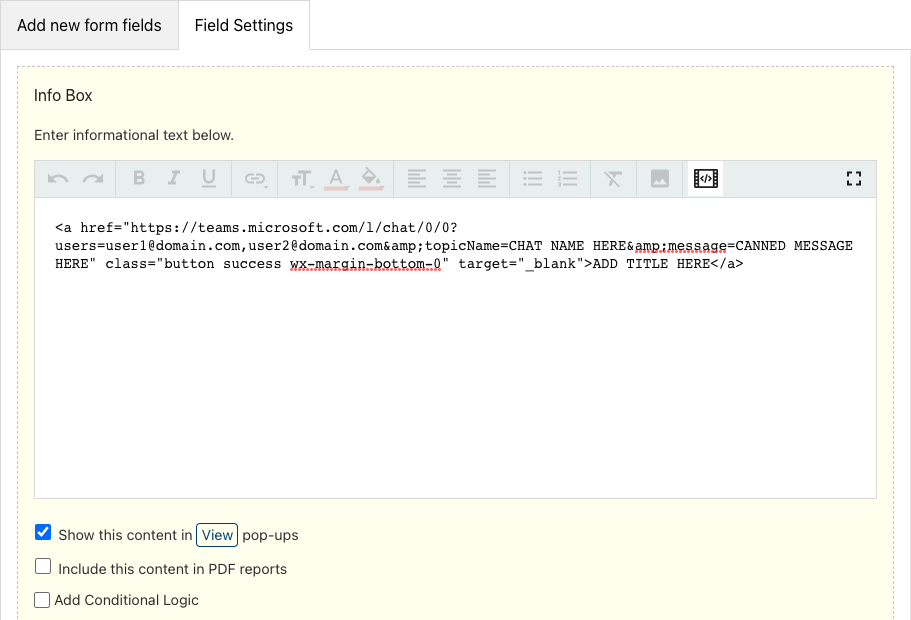
- Uncheck the option to include in the PDF
-
Optional: Add conditional logic to the button if you want it accessible only after a specific selection is made on the Form
-
Optional: Change the colour of your button. (If you choose to have multiple buttons on one form, this can be used to distinguish between the different chats.) Click here to see how you can change the colour of your button.
Step 2: Edit the code
-
Label your button with a simple description of its function where it says >ADD TITLE HERE<. In this example its 'Contact Shipping Department for more Pallets'.
- Give the chat a name where it says CHAT NAME HERE (make sure there is no space next to '&message=') In this example its 'Shipping Department'.
- Type your canned message where it says CANNED MESSAGE HERE. This message will automatically be populated in the Teams chat for the User to tap send. In this example it will say 'Please send pallets'.
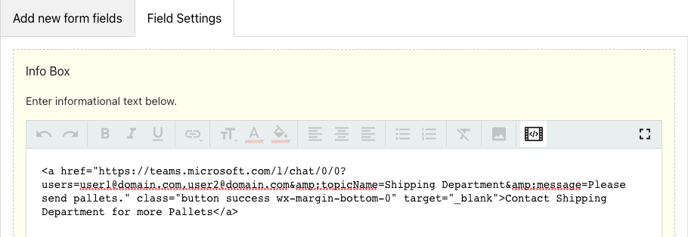
- Update the generic emails listed: user1@domain.com,user2@domain.com with the emails of associates who you want a part of the chat.
- You can add as many as needed, as long as they are separated by a comma with no spacing. (Make sure there is no space next to '&topicName=')
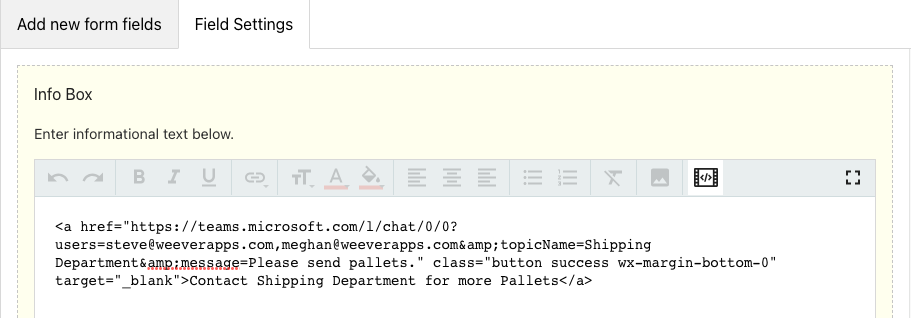
Step 3: Test the Link
- Once your button is made and your Form is saved, click on the button within the Form builder to test it out.
- If it is set up correctly, the Teams app will open to display the chat, or a new browser tab will open with the chat available.
- The Form that was being filled in stays open in the original window so the User can continue after the conversation is done.
- Test the canned message by tapping the send button within Teams.
- Associates in the chat will then be able to respond in real time, or can start a call with the User making the request.
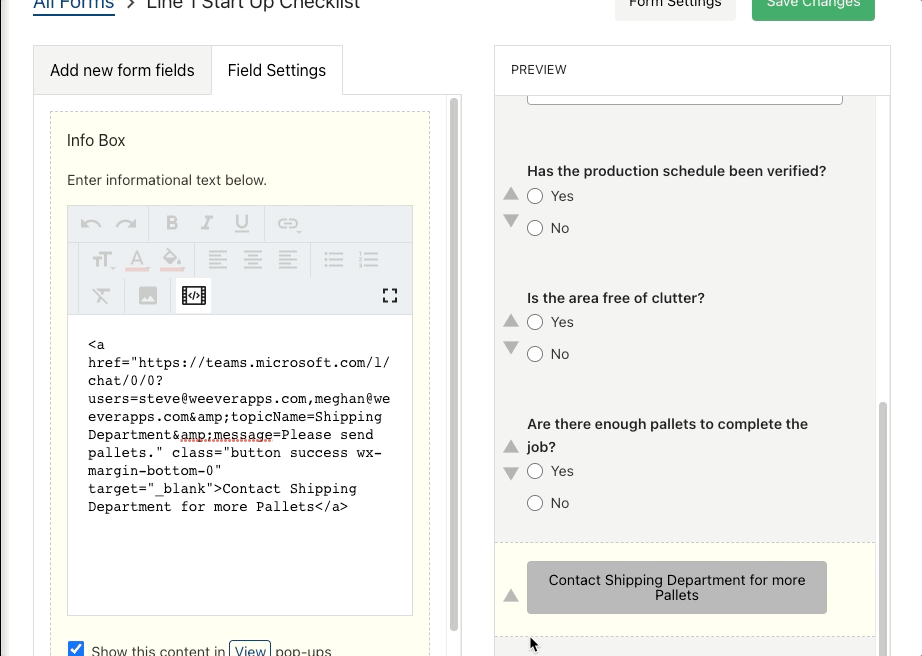
NOTE:
This button will continue to open up the same chat moving forward. This can help keep track of the messages sent and prevents a new chat from being created every time.
Form Example:
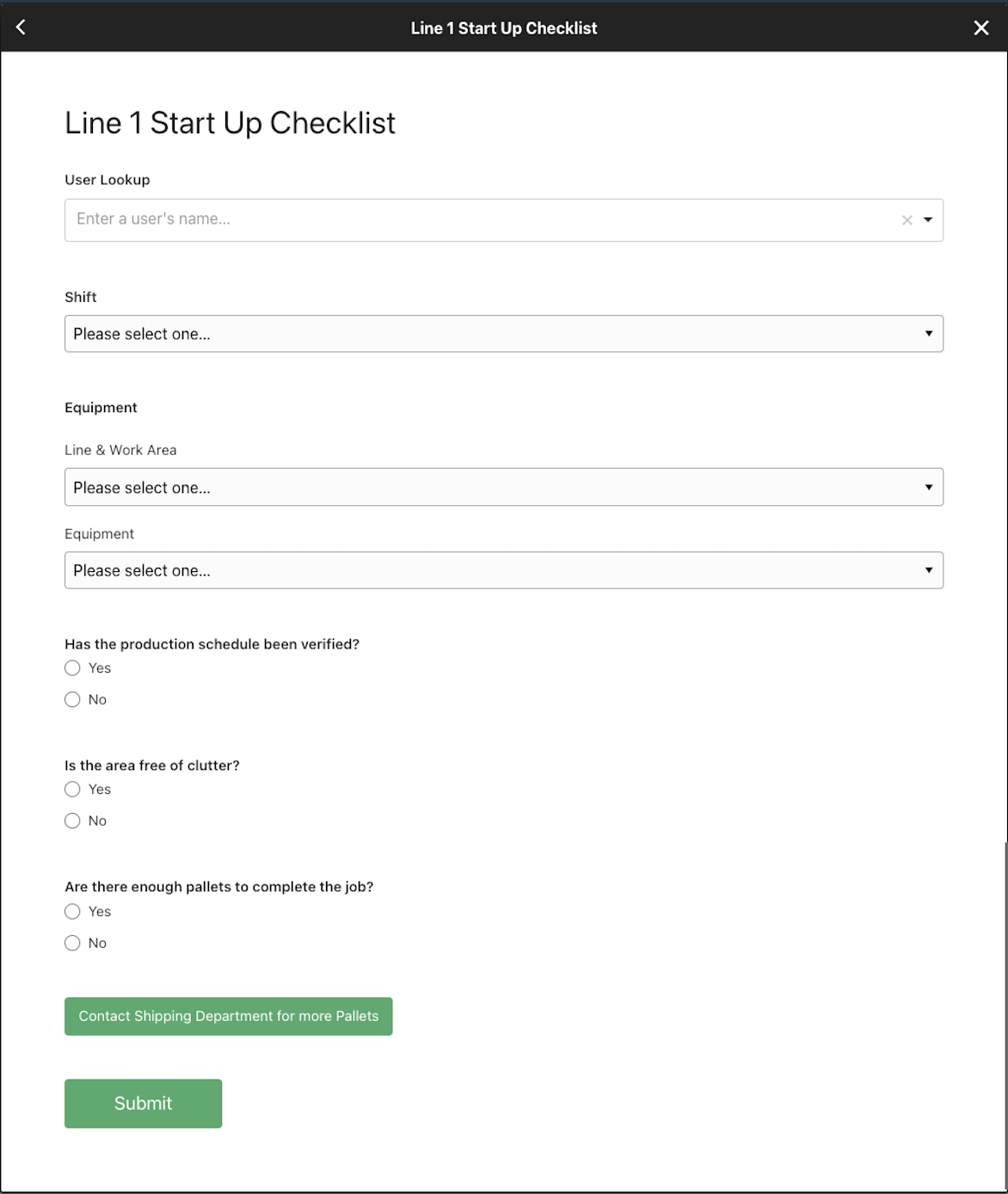
And thats it!
You can now successfully open up a live teams chat from within a Weever Form.
