Use the Range Score field to pre-set statuses based on number ranges
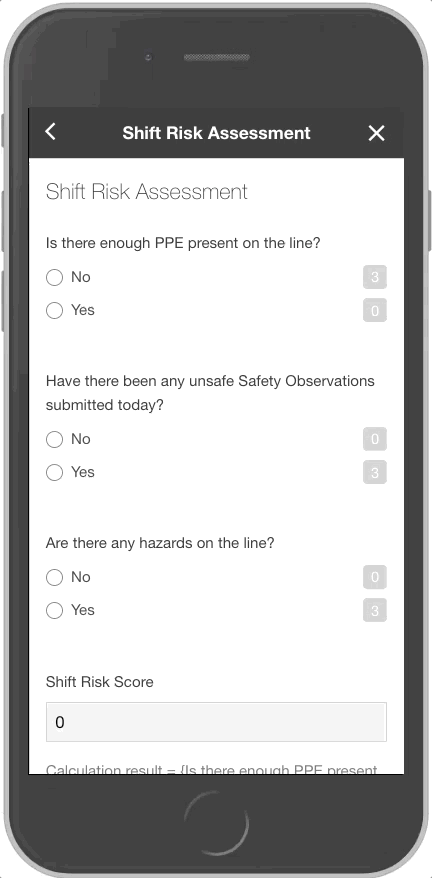
The Range Score Field allows you to set the "qualitative" status of the form based on the "quantitative" score of the audit. For example, if an audit score is below a given threshold, you can create a range score that reflects that (i.e. High Risk).
The Range Score field can be configured to assign statuses to different ranges in number fields. This makes it easy to show staff users what the status of a number field is so they don't have to remember the statuses of each range themselves. This is also a valuable field for reporting so you can filter your reports by each unique range score status.
For example, in the Risk Assessment form shown here, the Shift Risk Status is the Range Score field. This field makes it clear to the staff what the risk is (ie. High Risk) so they can take the necessary next steps.
To configure your Range Score field, follow these simple steps:
Step 1: Add Quantitative Inputs to your form
Quantitative inputs are any field that generates a number. The Number field is the obvious one. You can also use "Multiple Choice Score" fields, which adds a number to your form based on a users selection. In the below example, the user will input a "Likelihood" and "Consequence" rating. Their inputs will output a score that can be used in "Calculation Results" and "Range Scores".

Step 2: Add a "Calculation Results" field
- Find the "Calculation Result" in the "Add a new Form Field" menu and click it
- Name the field and create the calculation by adding the fields in the "order of operation" you would like the calculation to run. Note: the calculation runs from top to bottom - there is no BEDMAS protocol

Step 3: Add the Range Score field to your form and update the label.
In the dropdown, choose the field you want to determine the range score. You can use Number fields, Scorecard fields, or Calculation Result fields to populate the Range Score field. Next add each number range and what you want the field to record for each one.
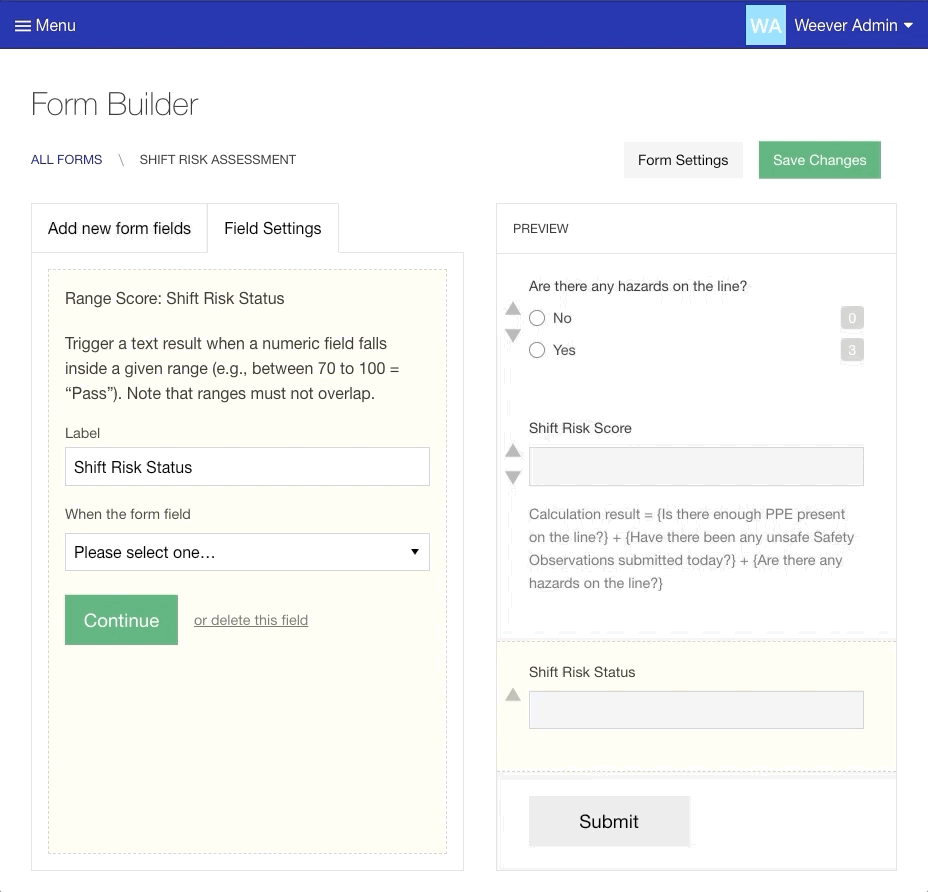
You can also provide instructions using Callout boxes or Info Boxes and Conditional Logic. The below screen capture shows this option in action.

And that's it!
Now your users will see the appropriate status or instructions as they fill out the form.
