Set up your unique inspections with Weever's many configuration options in Inspection Builder
After you have created your inspection form you can set up your inspection schedule in Inspection Builder. Before you begin these steps, make sure you've set up your assets and built your forms first.
Follow these simple steps to set up your inspection schedules:
Step 1 - Create your inspection schedule(s)
Navigate to Inspection Builder and tap 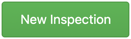 to create a new inspection
to create a new inspection
Set up your inspection by choosing the following
Status - "Active" inspections are available in Scheduled Inspections for your operators to complete. "Paused" inspections will not be available for operators to complete, though historic submissions of that inspection will remain in Scheduled Inspections.
Inspection Type - Assign the appropriate inspection type by choosing it in the drop down. This will help organize your inspections and make it easier for your operators to find their inspections. Learn more about inspection types here. here
Inspection Form - Find the form you are looking to schedule in this dropdown. If you don't see it in this dropdown, make sure the form has been added to the "Inspections" form folder.
Line and Equipment - Choose the equipment you want to perform the inspection on. These dropdowns are populated with your data from the Asset Management page in Weever. If you don't see the equipment you need, just add it in Asset Management.
Shift - Select the shift(s) you will be assigning this inspection to. If you don't see the shift you need, you can add it in Shift Management. If you select more than one shift for your inspection, then a unique inspection schedule will be created for each shift in Inspection Builder. This makes creating inspections much faster because you can create several inspections in one session, while also allowing you the flexibility to pause or edit an individual inspection.
For example, if while I'm building an inspection I select three shifts:
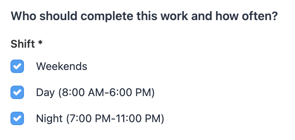
When I tap "Create" three unique inspections are available in Inspection Builder.
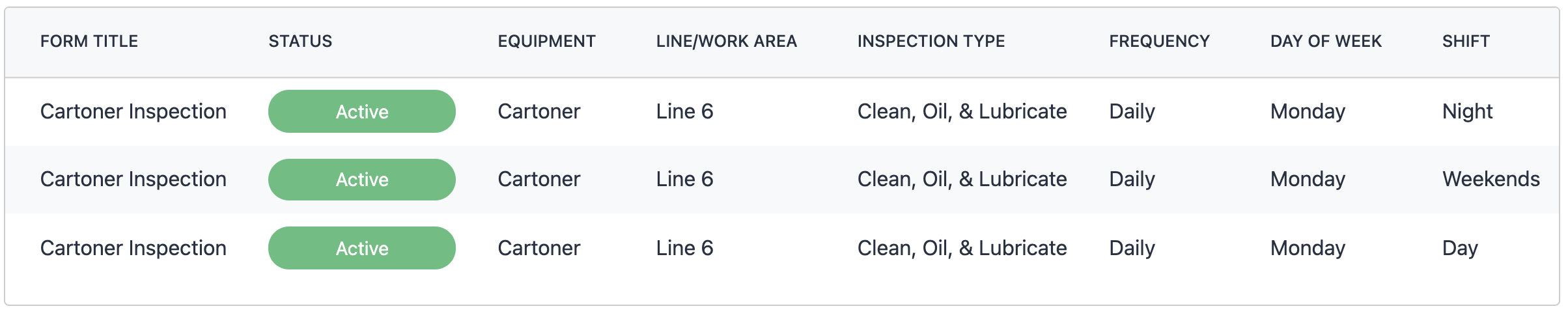
Frequency - Choose from the frequency options in this dropdown to set how often an inspection will be scheduled. This is just a starting point for your inspection schedule. You can also use the working days in Shift Management as well as Running Schedule to set up what days inspections should or shouldn't be scheduled.
Assignee - If you would like the same person to be assigned these inspections, choose their name from this field. If the user you're looking for is not available, add that user to User Management.
When should these inspections first start? - Set the day you want your inspection schedule to start. The inspections will be scheduled based on this day and the frequency you already chose.
Target time for completion in minutes - If you would like to give your operators a sense of how long the inspection will take to complete you can add that information here. This number added to this field is displayed in Scheduled Inspections in the Expected Duration column.
Administrator-only notes - Add comments for other admins to this field. This will only be displayed in Inspection Builder.
Tap 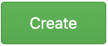
Step 2 - Edit or Delete Inspection Schedules (if required)
Easily find the inspection schedules you're looking for with the filter panel. You can access this by tapping the filter button

This will open the filter panel where you can choose to filter by status, inspection types, asset, and shift.
Tap edit ![]() beside an inspection schedule to make any necessary changes. Once you've completed tap Save Changes and your inspection schedules will be updated. Any edits you make to your inspections schedules, however, will not impact your completed inspections. All completed inspections in Weever Inspections are read only and cannot be changed in any way (other than failed inspections being editable in Action Tracker).
beside an inspection schedule to make any necessary changes. Once you've completed tap Save Changes and your inspection schedules will be updated. Any edits you make to your inspections schedules, however, will not impact your completed inspections. All completed inspections in Weever Inspections are read only and cannot be changed in any way (other than failed inspections being editable in Action Tracker).
Tap Remove  beside an inspection schedule to remove that schedule from the system. This will remove both incomplete and complete inspections from Scheduled Inspections. If you want to keep complete inspections but remove incomplete inspections, just set this inspection status to "Paused". Removing inspection schedules, however, will not delete submission from Form Reports.
beside an inspection schedule to remove that schedule from the system. This will remove both incomplete and complete inspections from Scheduled Inspections. If you want to keep complete inspections but remove incomplete inspections, just set this inspection status to "Paused". Removing inspection schedules, however, will not delete submission from Form Reports.
And that's it!
Now your inspection schedules are scheduled so your operators can begin completing their inspections.
